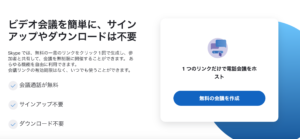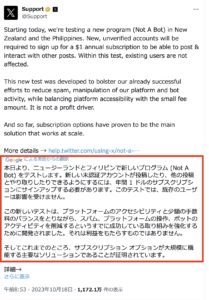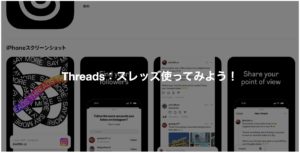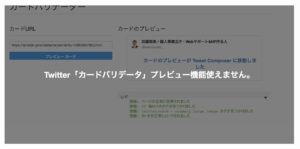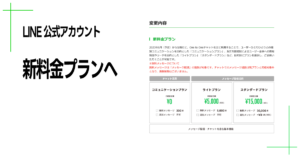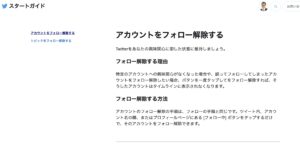Skypeが、アカウントなしで、アプリもダウンロードせずに、Webブラウザから、すぐに「チャット、音声通話、ビデオ通話」が可能になりました!!
待ってました!
アカウントなしでビデオ通話、ビデオ会議OK!
Skype では、アカウントを必要とせず、何もダウンロードする必要はありません。 Skype をお試しください。 チャット、音声通話、ビデオ通話を行うことができます。写真、絵文字、Mojis を友達と共有することもできます。これは、会話を保存することはできませんが、Skype への参加に代わるものではありませんが、お試しいただけます。
Skypeのヘルプ
僕個人としては、昔からSkypeを利用しておりました。
アカウント作成に関しても特に難しいことは無いと思っておりました。
今の状況・環境では、アカウント作成を行う操作自体も、「めんどう」、「難しい」と思う方も多いようです。
その点、今流行りの Zoomは「リンクURL」で参加者を招待することができるので、とても入りやすいツールです。
しかし、最近ではZoomにセキュリティ問題が発生していたので、個人的に利用はしていたもののセキュリティに関して不安があったのは事実です。
Zoomユーザーへのメッセージ
zoom
Skypeもついに「リンクURL」で、Zoomと同じように参加者を招待することが可能になりました!
ありがとうございます!!
Skype参加方法と手順(アカウントなし)
Skypeのサイトにアクセスして、すぐに無料の会議作成ボタンをクリックできます。

主催者の場合
上記のURLにアクセスして、無料の会議を作成します。
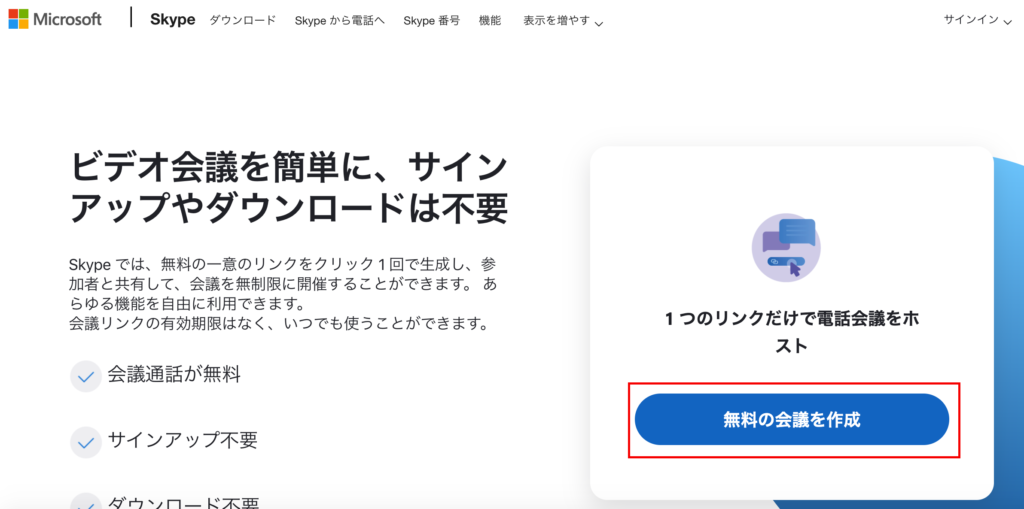
「無料の会議を作成する」ボタンをクリックすると、数秒でURL(アドレス)が作成されます。
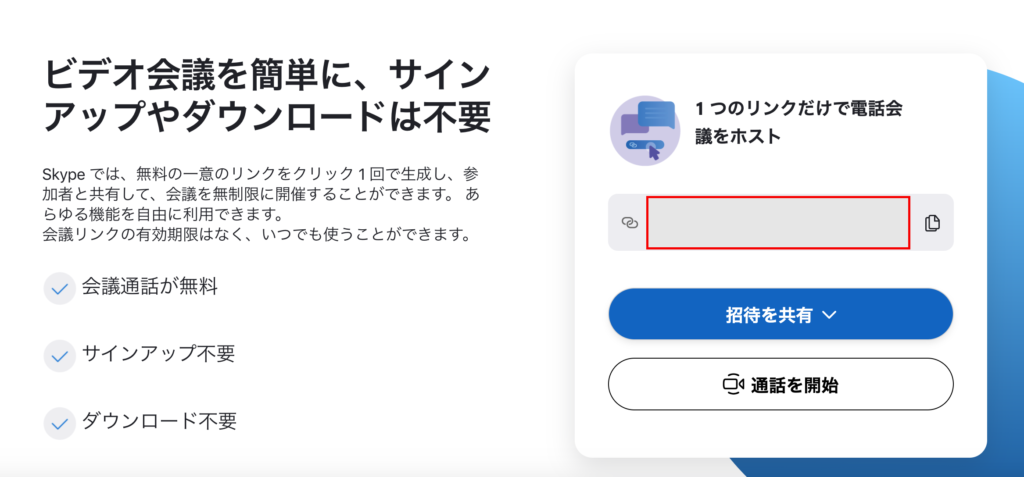
作成されたURL(アドレス)をコピーして、参加してほしい方にシェア、送信すればOKです。
すぐに会議をSkypeで開始することができます!
会議を予約する
会議を予約する場合には、会議メッセージチャット画面の右下の「・・・」をクリックすると、「通話の予定設定」項目が表示されますので選択して、スケジュール予約を行ってください。
設定項目は
- 件名
- 日付
- 時間
- アラート
の4項目です。
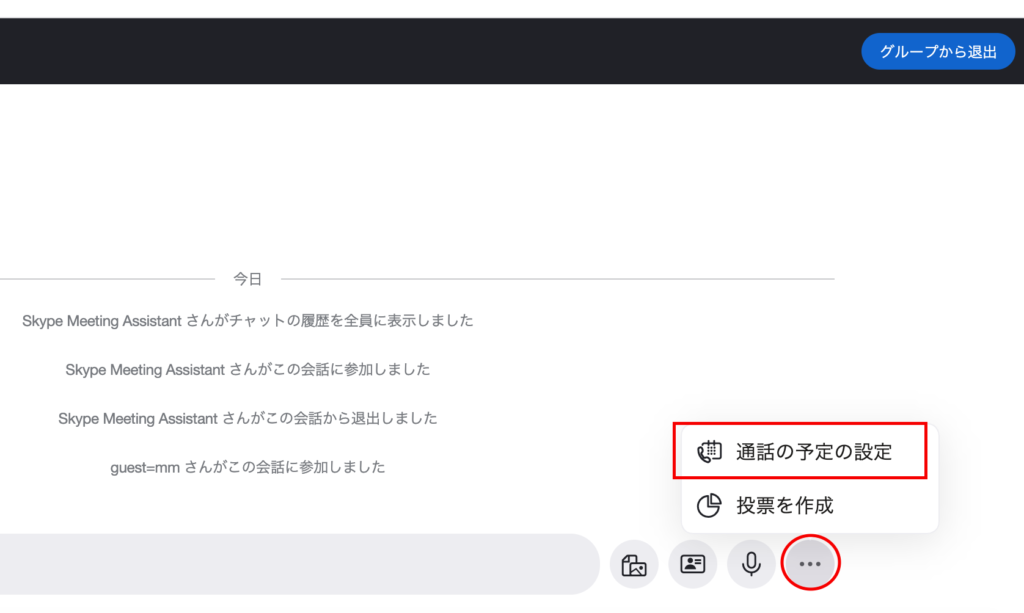
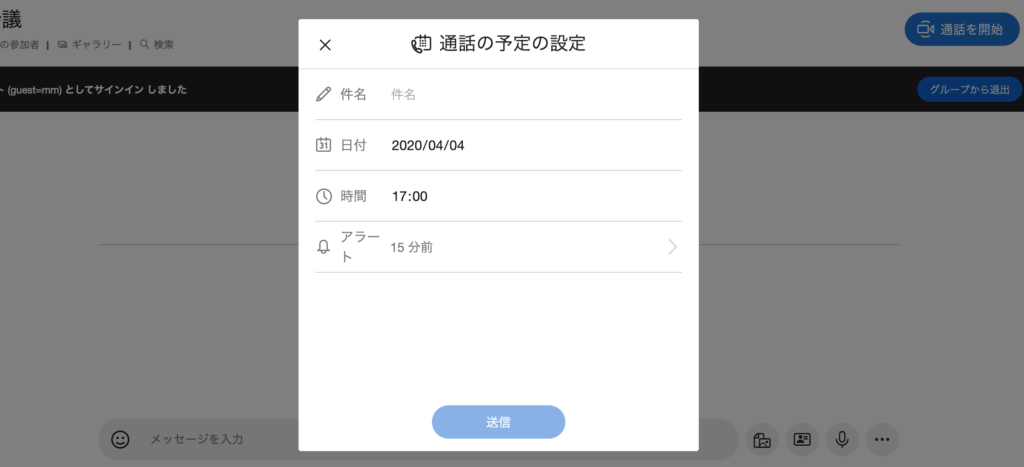
スケジュール予約を行ったあと、先に作成したURL(アドレス)の変更はありませんので、予約後にアドレスを送信しても問題ありません。
予約された同じ会議の内容が送信されます。
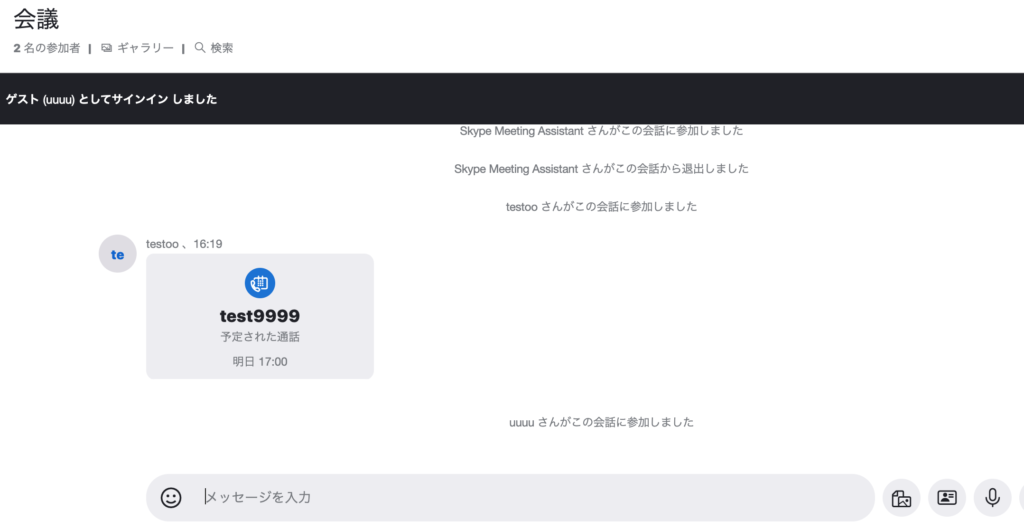
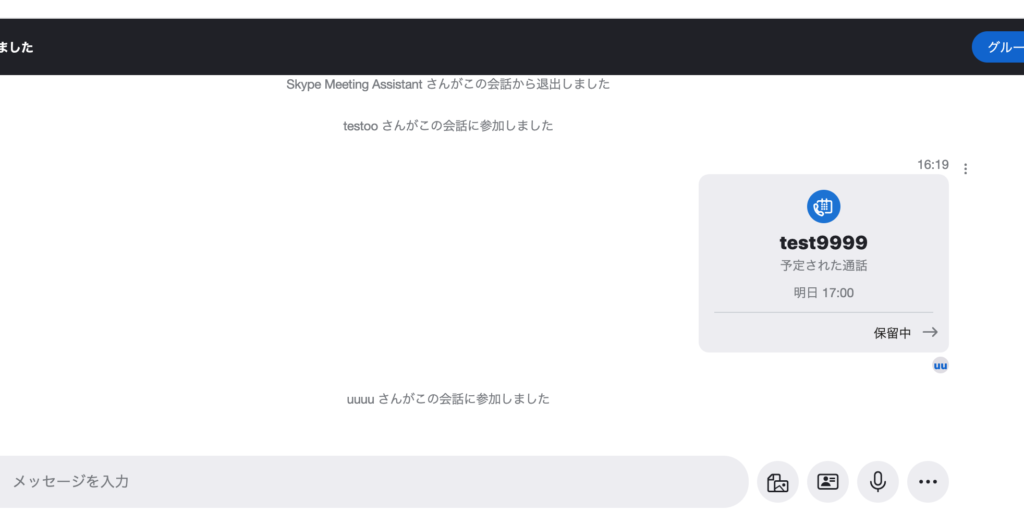
参加者の場合
主催者より、送られてきたURL(アドレス)にアクセスします。
アカウントがありませんので、ゲストとしてログインします。
ゲスト名は自由で構いません。
なお、ゲストアカウントは、作成後24時間有効です。
最後に「参加」ボタンをクリックです!
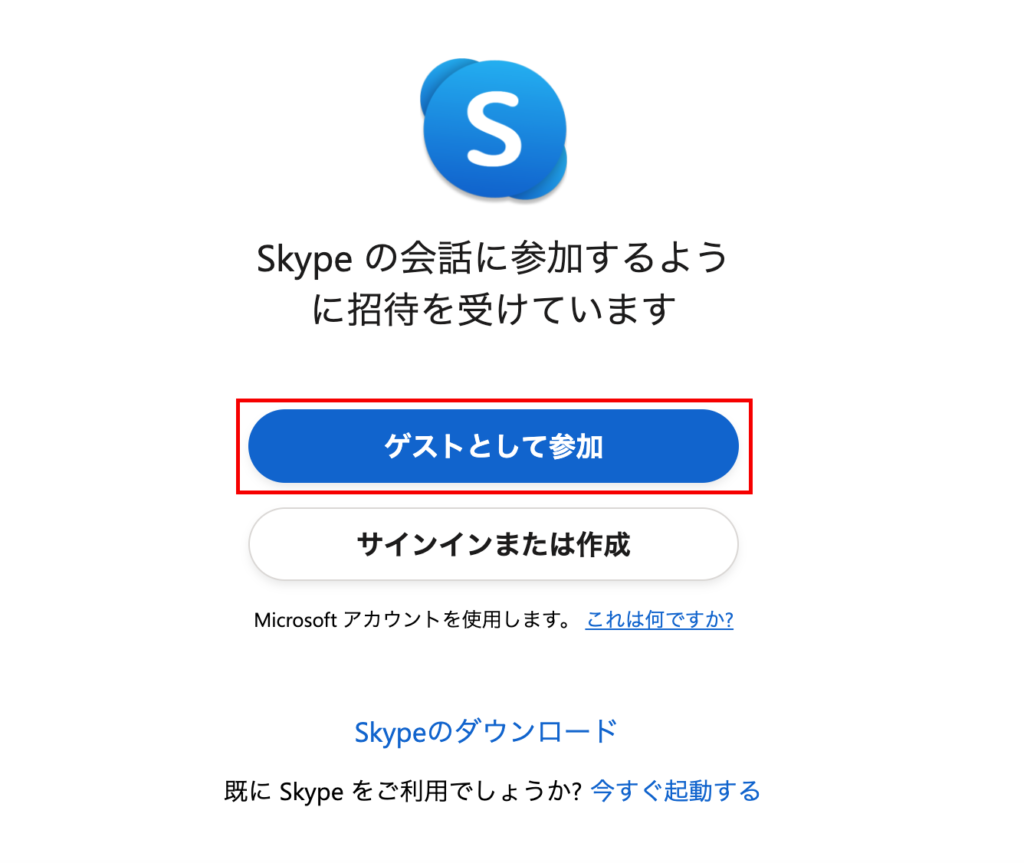
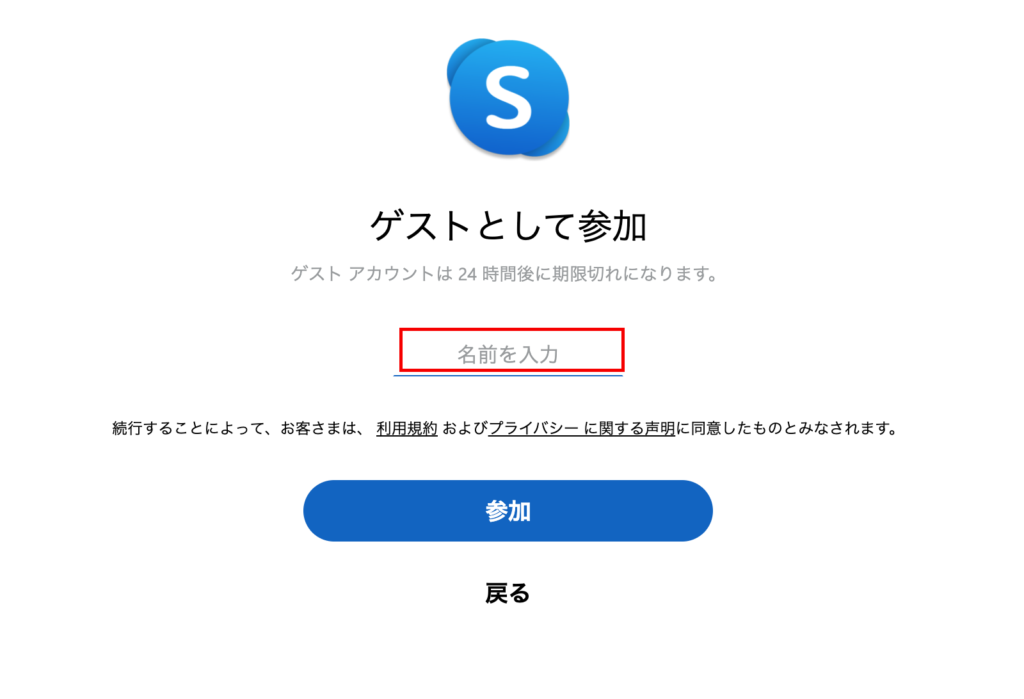
ゲストとしてログイン出来ますと、すぐにメッセージチャットの画面が表示されます。
今すぐ通話を開始する場合は、画面右上の通話を開始するボタンをクリックしてください。
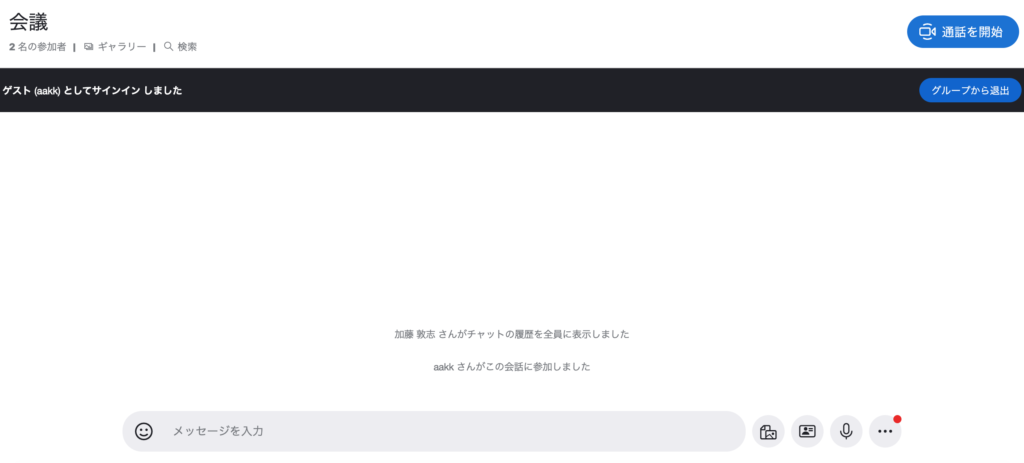
Skype 参加方法と手順(アカウントあり)
アカウントを作成する場合
1.友達から [参加] リンクを選択します。 Skype をお持ちの場合は、自動的に起動されます。 使用していない場合は、デスクトップのSkype For Webでゲストとして参加することができます。
2.[ゲストとして参加] を選びます。 ゲストの会話は24時間以内にしか表示されませんのでご注意ください。
Skypeヘルプ
上記引用内容は、Skypeヘルプページに記載されていたものです。
記載(リンク)のあるWebページへ移動すると、アカウントを作成する画面が表示されます。
そのままアカウントを作成する場合は、操作を進めてください。
アカウント作成後、主催者から送られてきた会議用のURL(アドレス)にアクセスすると、作成したアカウントでログインされ、Skypeの利用が開始されます!
アプリ、ブラウザ版 Skypeへログイン(アカウントあり)
アカウント作成している場合は、アプリ、ブラウザ版のSkypeへログインします。
ログイン後、主催者であれば会議を作成できますし、参加者であれば主催者から送信または招待された会議へ参加することが可能です。
すぐに開始する
【主催する場合】
Webブラウザ版、アプリ版どちらでも構いませんので、ログインしてください。
ログインすると2カラムの左側に「会議」というボタンがあります。
そちらをクリックすると、会議の内容についてポップアップWindowが表示されます。
最後に続行をクリックしてください。
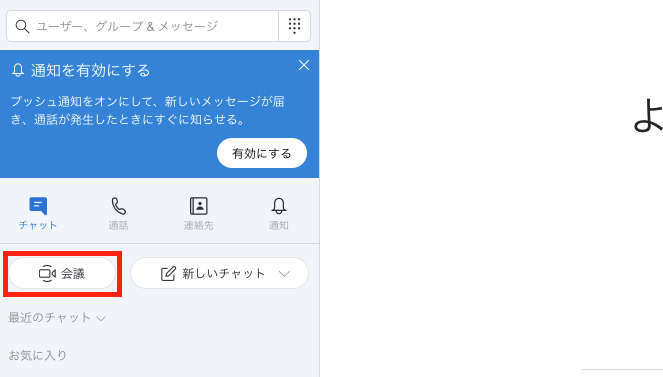
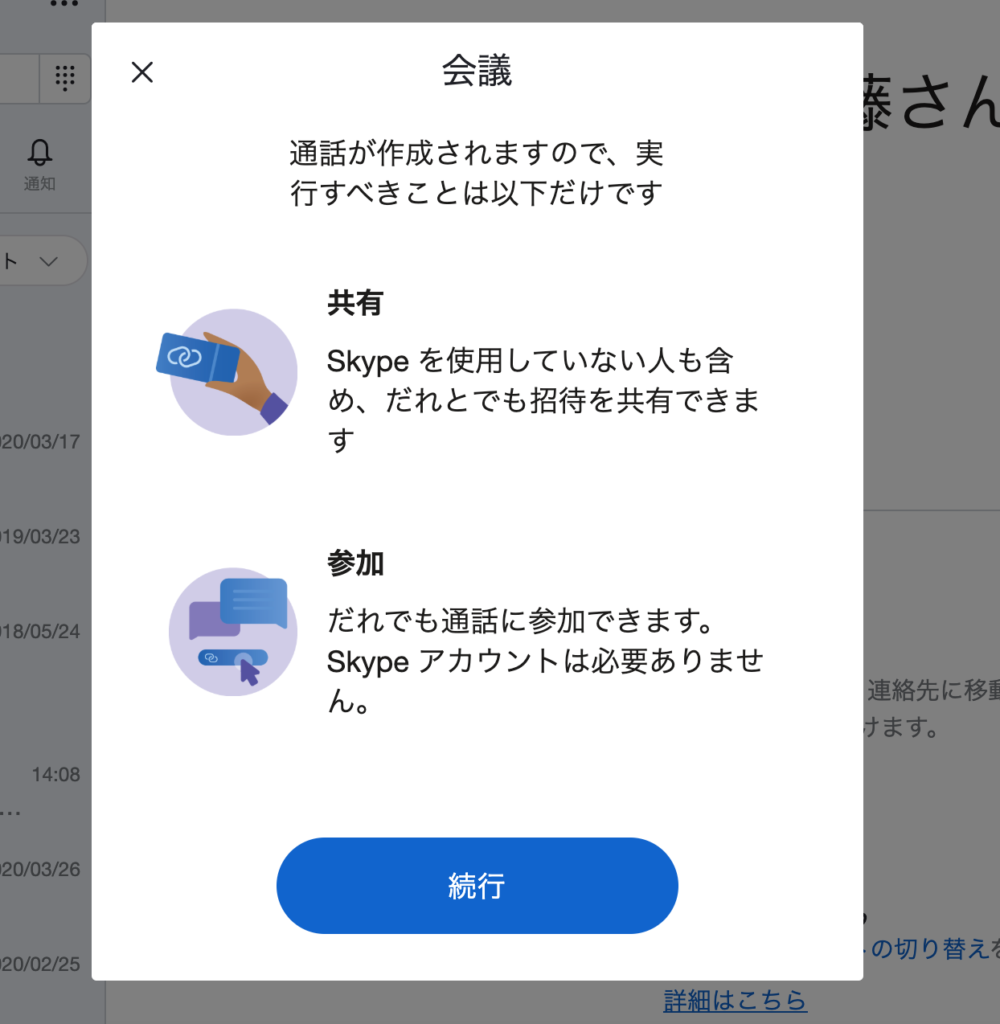
自動でリンクは作成されますので、URLをコピーして参加者へシェア、送信を行ってください。
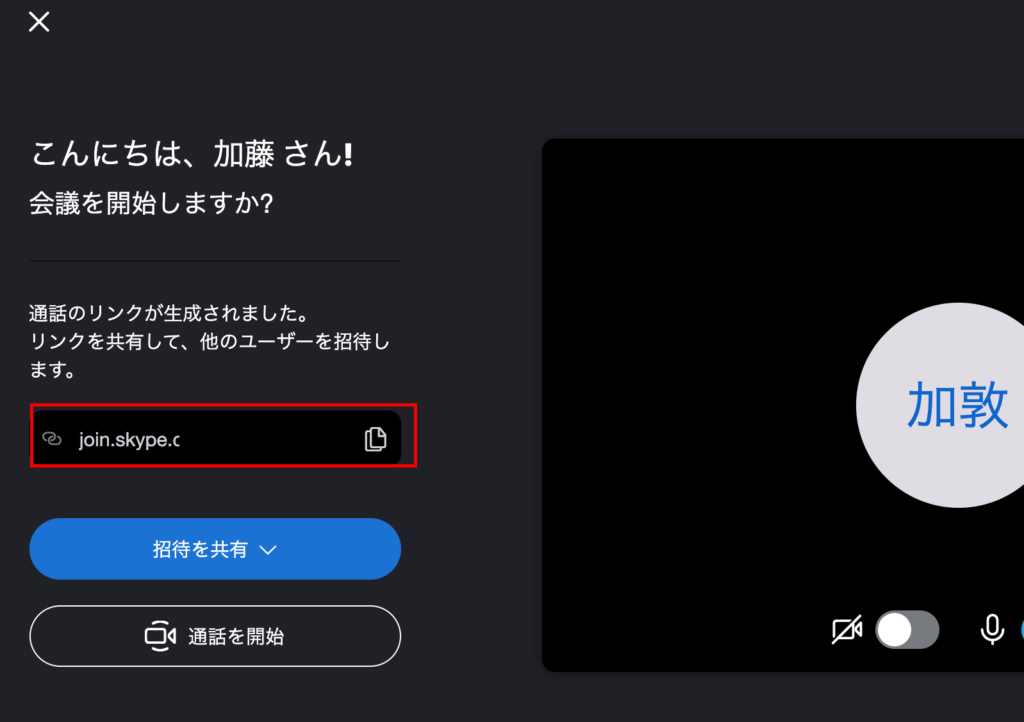
会議を予約する
会議の予約をスケジューリングする方法は、アカウントあり、アカウントなしのどちらでも同じ手順になります。
一度作成した会議URL(アドレス)に参加(主催者として)アクセスが必要です
画像はアカウントありでログインしたときの画像です。
アカウントなしの場合でも、会議予約のスケジュールを作成する方法は変わりません。
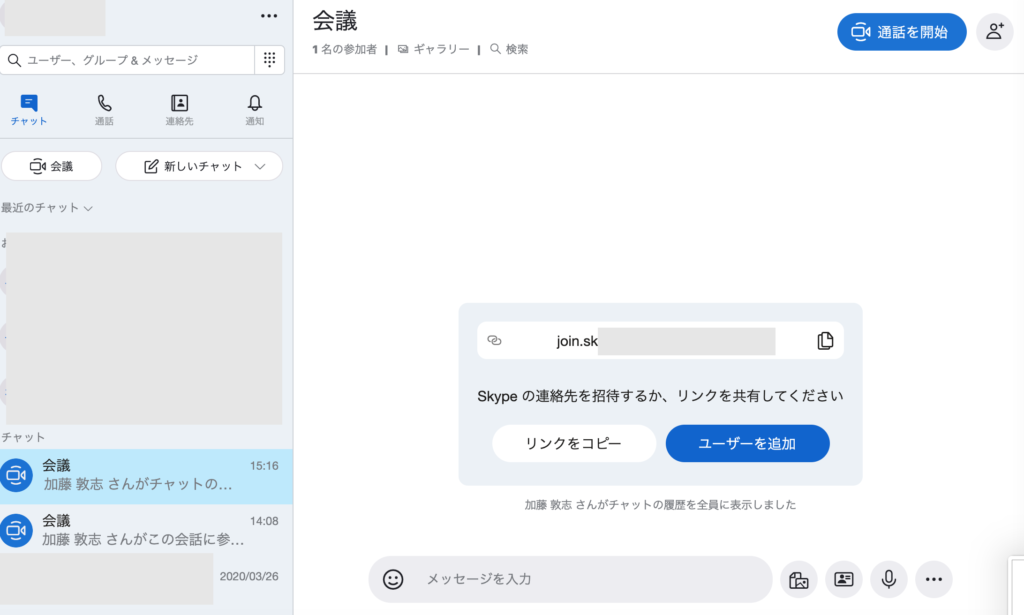
画面の右下にある「・・・」をクリックしてください。
通話の予定の設定(予約)項目が表示されますので、そちらを選択してください。
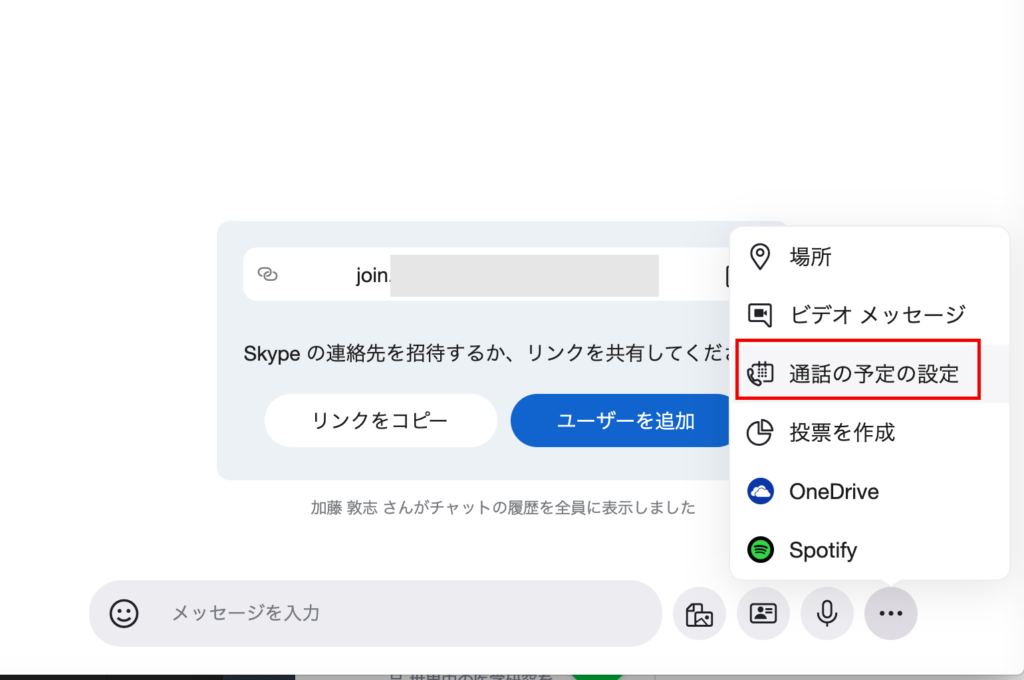
通話の予定の設定ポップアップウィンドウが表示されます。
- 件名
- 日付
- 時間
- アラート
を、入力してください。
ここも、アカウントなしでの会議予約内容と同じになります。
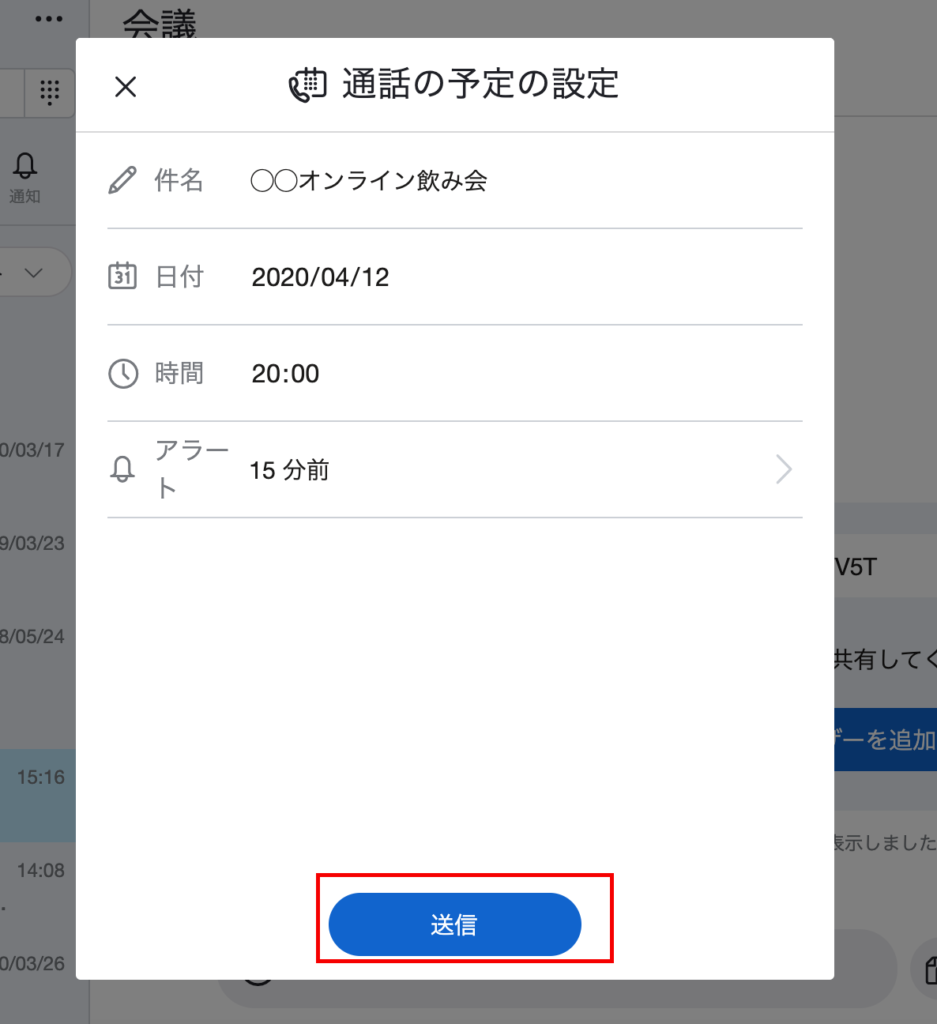
完了後は、主催者、参加者ともにスケジューリング完了した、「予定された通話」として会議画面に表示されます。
画像は、参加者へ送信したリンクにアクセスしたときの表示です。
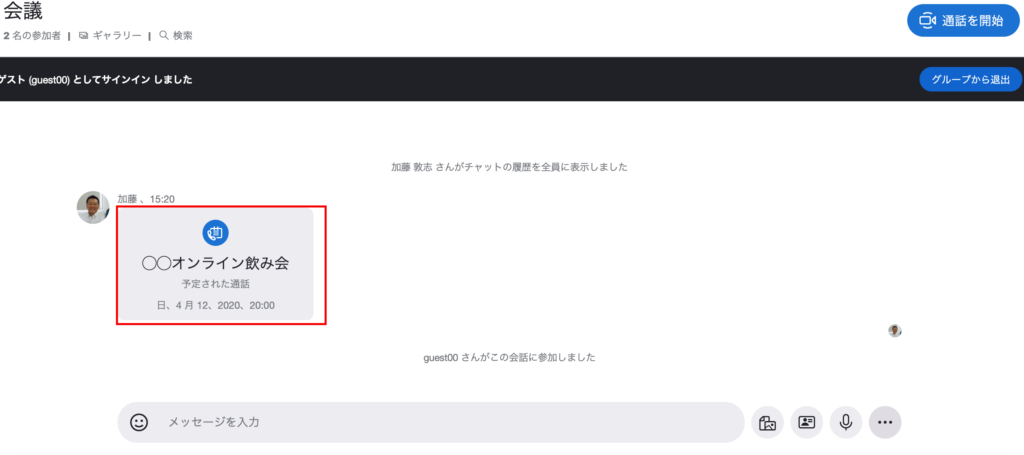
まとめ
今後は、普段お客様サポートで利用している、Skypeで気軽にお客様へ参加を促すことが出来るのでとても嬉しいです。
Skypeは、無料で長時間、複数の方々とオンライン会議することが可能になりました。
Zoomは、
- 3名以上ですと40分時間制限
- 時間制限を解除する場合には有料プランに加入必要
Skypeは無料です!
また、Zoomはミーティングを主催する際に、サインイン(メールアドレスとパスワード)登録が必要になります。
今回のSkypeアカウントなしで、主催も参加もどちらでもOKですので、僕はSkype推しです!
個人的にSkypeの方が僕はあっていますので、今後もSkypeをメインで使っていきます。
時と場合によっては、SkypeとZoomをうまく使い分けて行こうと思います。
Skypeをアカウントなしで使う。
自分の備忘録としてまとめてみました。
これからSkypeを利用される方にも参考になれば嬉しいです!