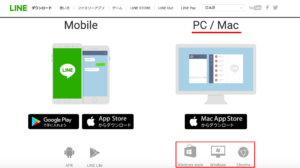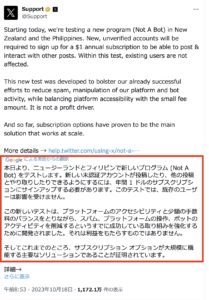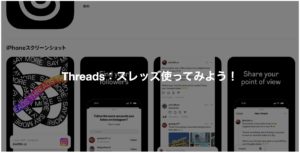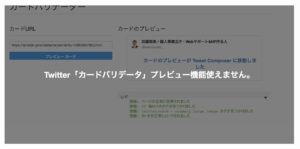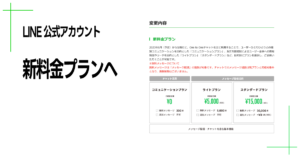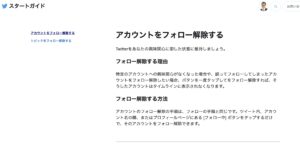※2020年3月17日に公開した記事ですが、リライト記事に必要な文言等を追記、その他の部分も修正して2020年5月4日に再度公開しました。
追加内容は、LINEアプリでの画面共有機能についてです。
LINE 「画面共有」新機能
3/16より利用可能に!
3/16本日より「画面共有機能」LINEで利用開始に!
SkypeやZoomなどに少々出遅れた感じだったのですが、ここで巻き返しのLINE!!
本来、今年度中にローンチ予定だった「画面共有機能」を、コロナウィルスの影響によりテレワーク利用が増えた事を加味して、急遽前倒しして本日3月16日より利用可能になりました。
本日3月16日からこの「画面共有」の新機能が使えるのは、Windowsディスクトップ版 5.23.0 バージョン以上で利用が可能です。(Mac版は後日提供予定)
LINEはほぼ生活の一部になっている通信アプリ、SNSアプリだと個人的に思っています。
そういう僕自身もプライベートからお仕事まで、LINEを利用させていただいておりますので。
テレワークが…といっても、ZoomやSkypeに不慣れな方でも、LINEは使っているし慣れている!という方も多いと思います。
そんなユーザー(僕含めて)にはとっても朗報なお知らせだと思いましたので、僕の知る限り情報をまとめてみたいと思います。
2020年3月18日 Mac版画面共有可能
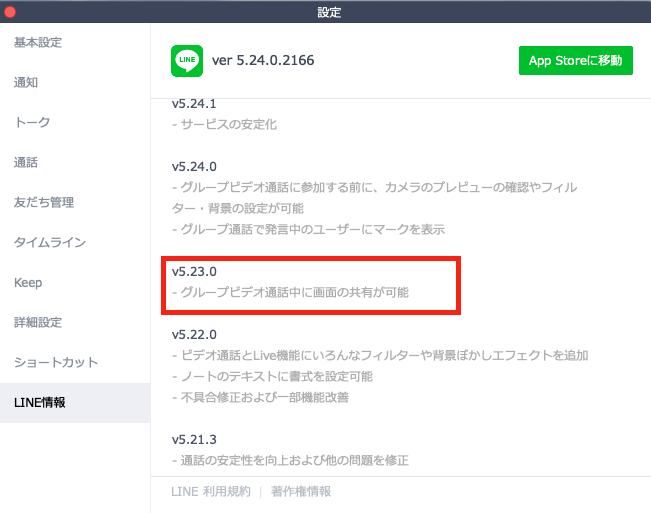
Mac版でもすぐに、画面共有が可能になりました。
LINEアプリ Mac版 v5.23.0のアップデートで可能となりました。
パソコン(PC)画面を共有する前の準備は?
パソコン版LINEアプリにて、画面共有機能が使えます。
パソコン版LINEアプリを使う場合には、まずスマホ版LINEアプリで「ログイン許可」の設定をONにする必要があります。
ホーム>設定>アカウントへ、アクセスして設定できます。
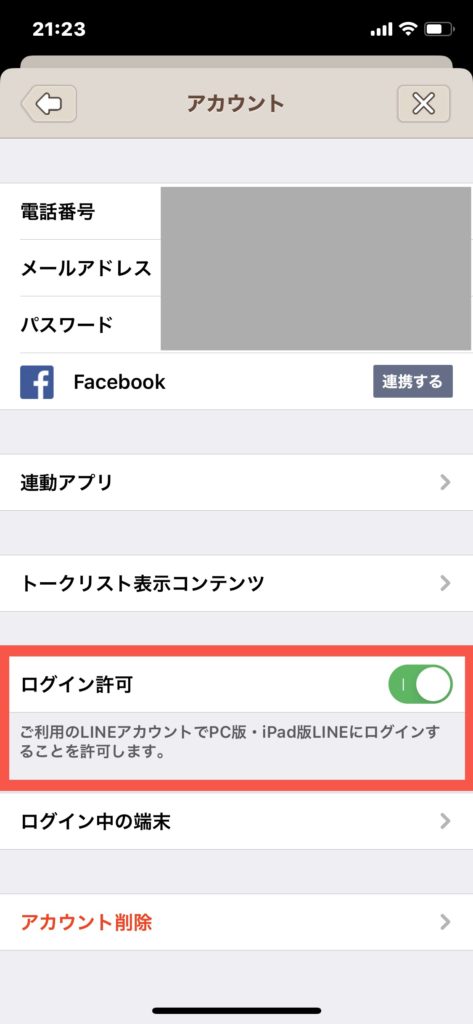
設定して初めてパソコン版LINEへアクセス許可されます。
この設定を忘れていると、たとえパソコン版LINEアプリのインストールが完了しても、パソコンからLINEへログインはできませんので、必ずONにしてください。
パソコン版アプリをダウンロードする。
パソコン版LINEアプリは3種類あります。
お使いのパソコンにあったアプリをダウンロードしてください。
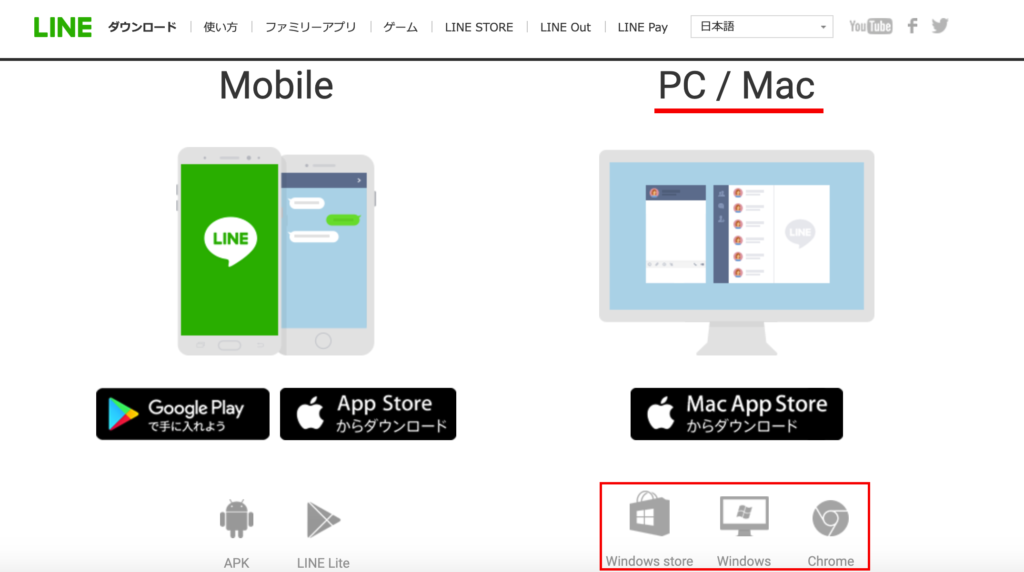
因みに僕は「Mac」なので、Mac App Store からダウンロードしました。
パソコン版LINEを利用可能にするには、もうひと手間必要でダウンロードしたパソコン版LINEアプリにログインします。
- パソコン版LINEを起動します。
- メールアドレスログイン(登録済みメールアドレス、パスワードを入力)
- 画面に「認証番号」が表示されますので、スマホLINEアプリにその認証番号を入力します。
- 認証されたらパソコン版LINEが使えるようになります。
パソコン画面を共有するには?
パソコン版LINEの複数人トークまたは、グループトークを開いて画面したの「ビデオ通話」をクリックし開始します。
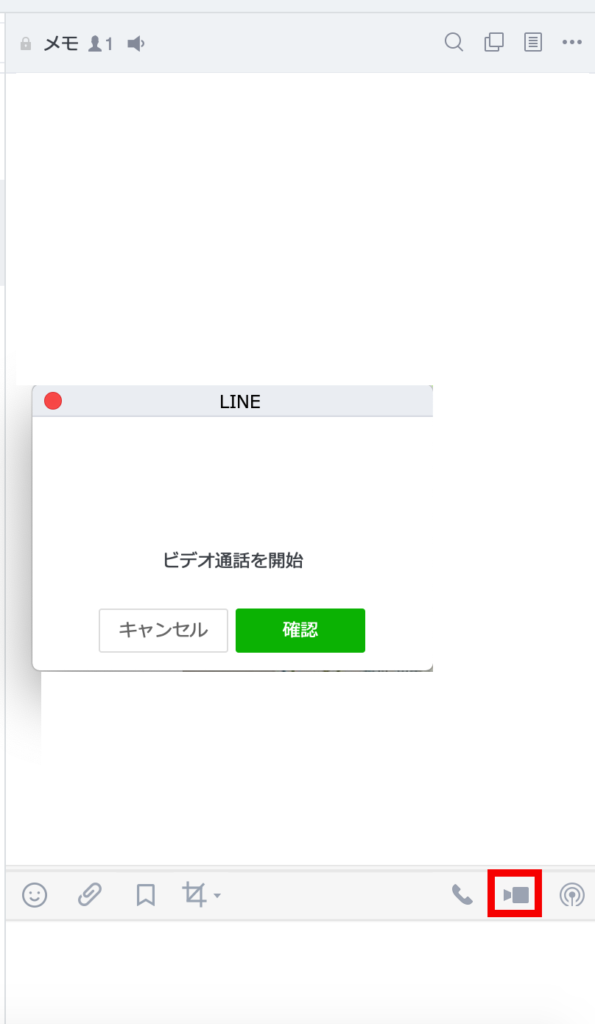
開始されたトーク画面下に画面共有のアイコンがありますので、そちらをクリックします。
クリック後、シェアする画面を選択し「シェア」をクリックします。
画像とともに引用先「LINEみんなの使い方ガイド」に掲載されていますので、詳しくはそちらにてご確認ください。
因みにLINE通話は….
音声通話は、最大200人まで音声のみで通話可能。
ビデオ通話は、最大200人までビデオ通話が可能となっています。
同時通話時、アプリ内に表示される人数は4人までです。
その他の人は、別途選択して表示されることができます。
以前5名で、LINEグループ通話をやった時、1名の人がどうしても表示することができなくてどうして〜〜〜と悩みました。
グループでトーク
LINEでオンライン会議を行う場合には、「グループ通話」が基本になります。
- グループを作成(招待)します。
- グループトークまたはビデオ通話を開始します。
- 主催者がPC版を利用していれば、画面共有も可能です。
LINE グループへ友達を招待する
LINEみんなの使い方ガイド
LINEでグループ通話&画面共有が可能となったので、お仕事で普段からLINEを多様されている皆様も、LINEグループ会議やミーティングが可能になりました!
LINEで複数トークする場合、スマホ画面には4名までしか表示されません。
それ以上の人数でトークする場合は、切替操作によって表示することが可能です。
背景のぼかし機能も(※Mac OS限定)
LINE アプリ スマホ画面共有他
5月4日に公開された機能です。
※iOS/Amdroid 10.6.5 バージョン以上で利用可能です。
追加機能は
- グループ通話時にYouTubeをグループ内で見ながら通話
- LINEアプリでの画面共有
という内容です。
YouTubeを共有するには?
音声通話、ビデオ通話ともに同じく、通話画面右下の「▶」マークアイコンをタップし、その後「YouTube」をタップします。
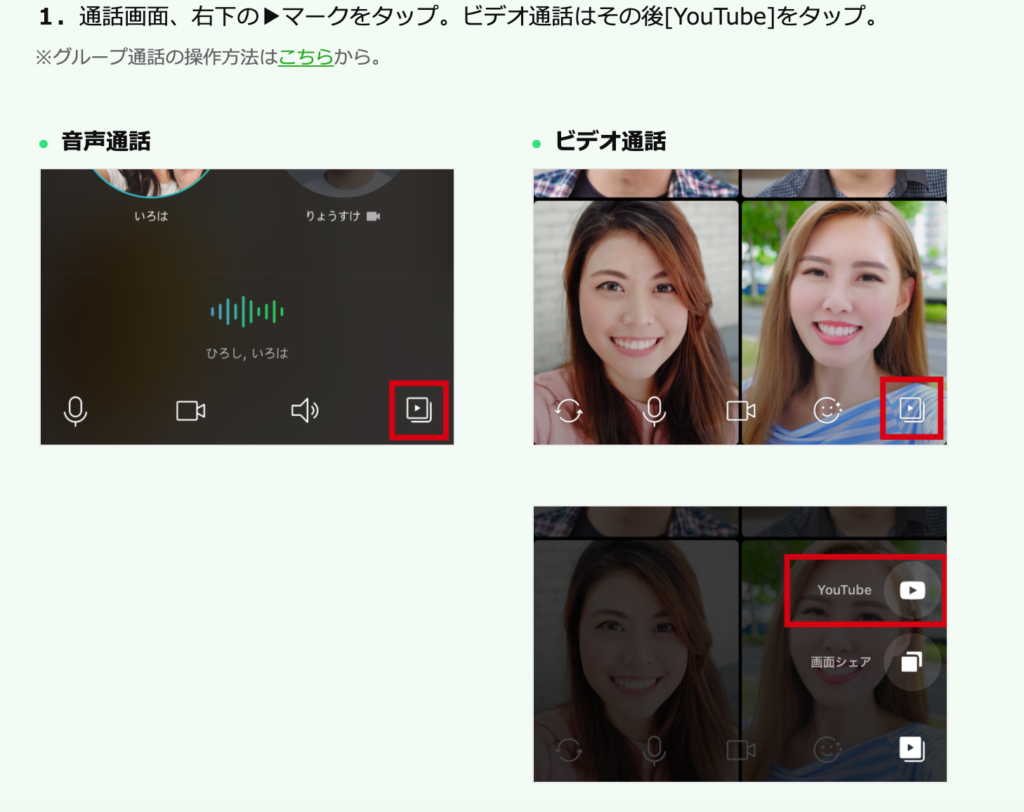
YouTube動画を一緒に見る(5月4日公開)
LINEみんなの使い方ガイド
画面共有するには?
音声通話、ビデオ通話ともに同じく、通話画面右下の「▶」マークアイコンをタップした後、「画面シェア」をタップします。
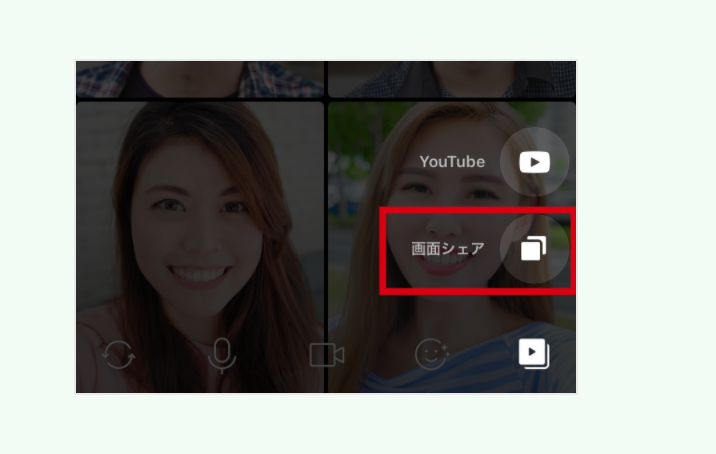
【iPhoneの場合】
画面のブロードキャストを開始するをタップします。
終了する場合は停止をタップします。
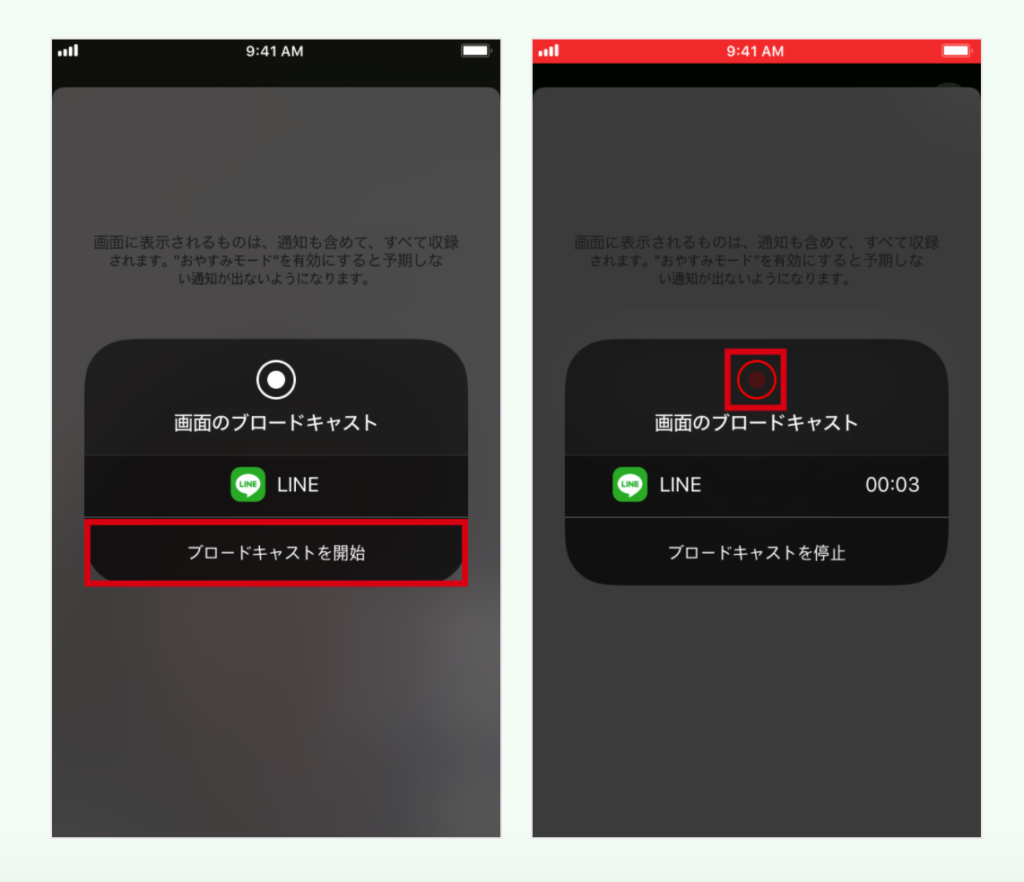
【Androidの場合】
「今すぐ開始」をタップします。
画面上に録画マークが表示され「■」になると開始されます。
終了するには「■」をタップして終了です。
なお、Androidは端末メーカー、機種ごとに異なる場合がありますのでご注意ください。
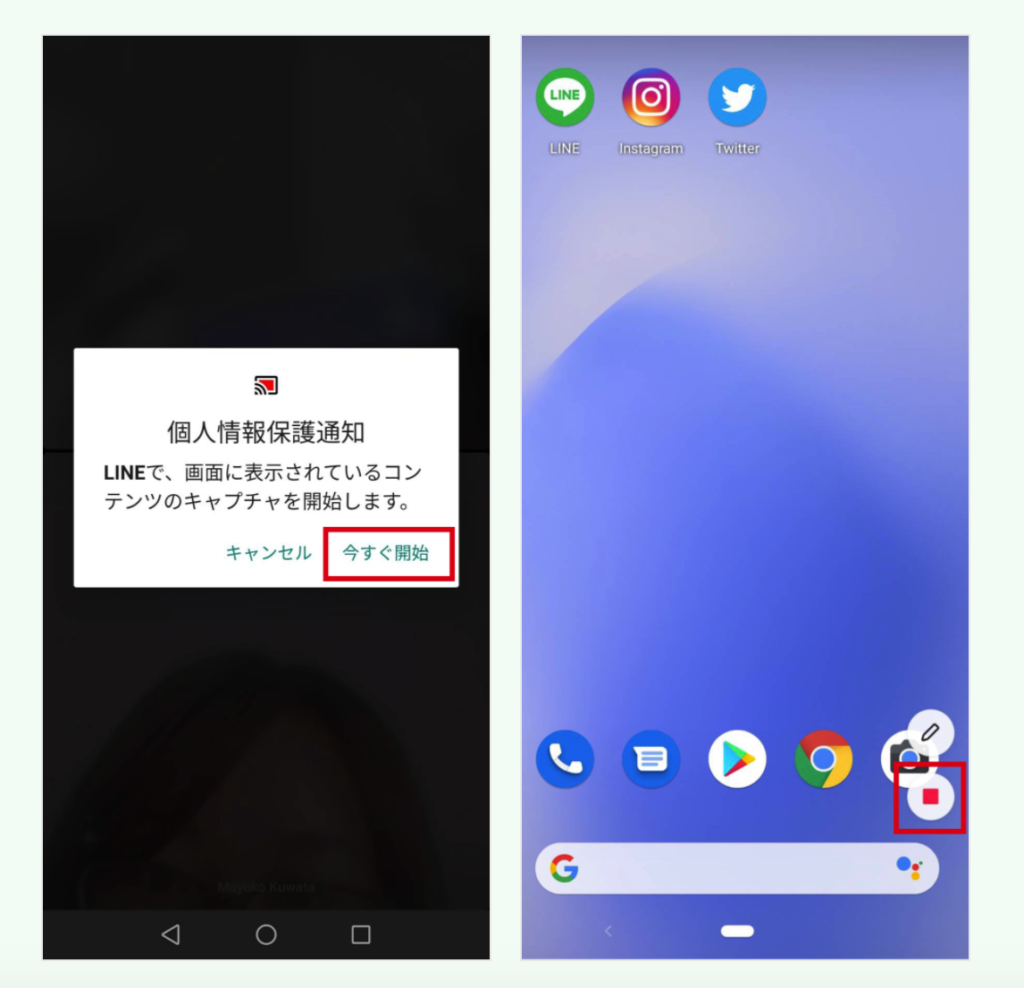
スマホの画面を共有する
LINEみんなの使い方ガイド
是非是非、LINEを使ってテレワークにて、お仕事が進みますこと…
まとめた内容が参考になれば幸いです。