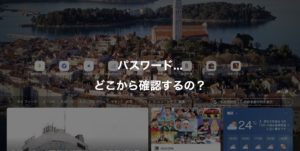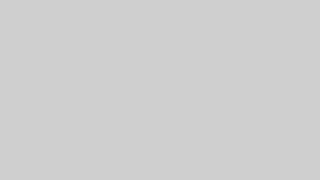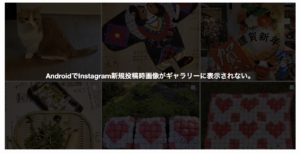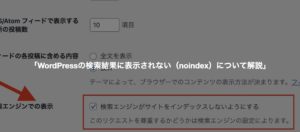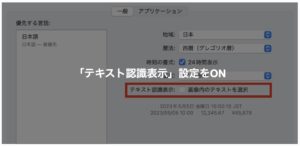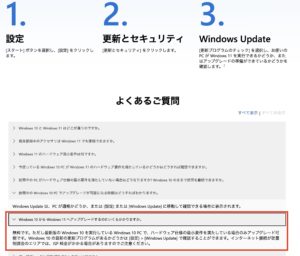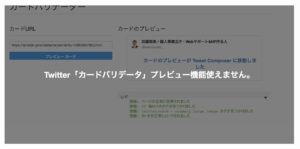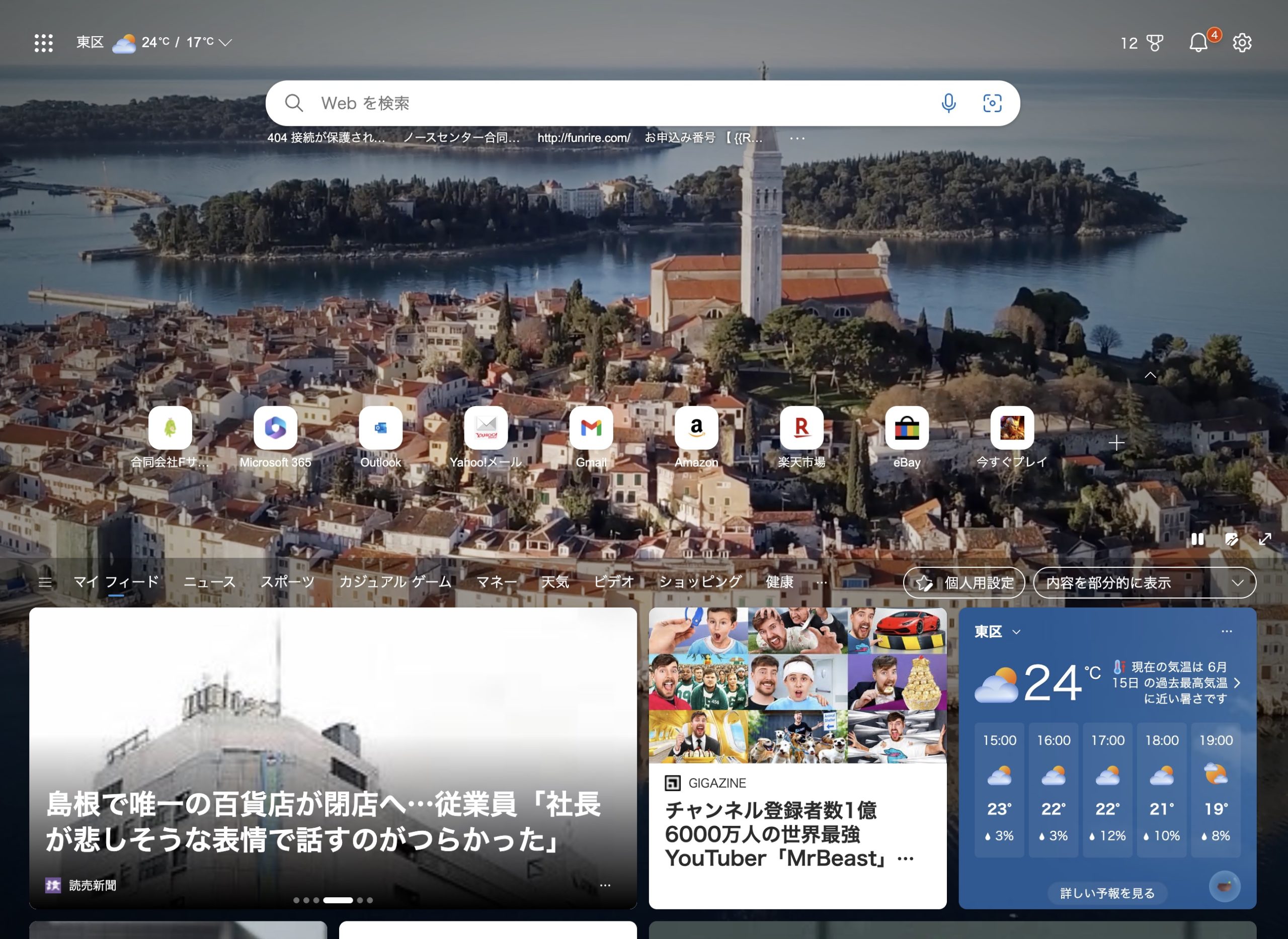
パスワード…
どこから確認するの?
パスワードがわからない…
ブラウザから「◯◯サイトへログイン」することは多くあります。私達インターネットを利用するユーザーとしてとってもありがたい機能として、ブラウザがとても優秀になりログイン情報であるパスワード生成までやってくれて、更にしっかりと保存、補完もしてくれるという至れり尽くせりです。
しかしです。
ブラウザに頼り切ってしまい、いざ何かでパスワードが必要だ!というシチュエーションになった場合「わからない」では困ってしまいますよね。今日は2つのブラウザで「パスワード」確認についてまとめてみます。
Microsoft Edge
パスワード確認方法はこちらです。
- 画面右上の「・・・」から設定にアクセス
- プロファイル>パスワードで確認です。
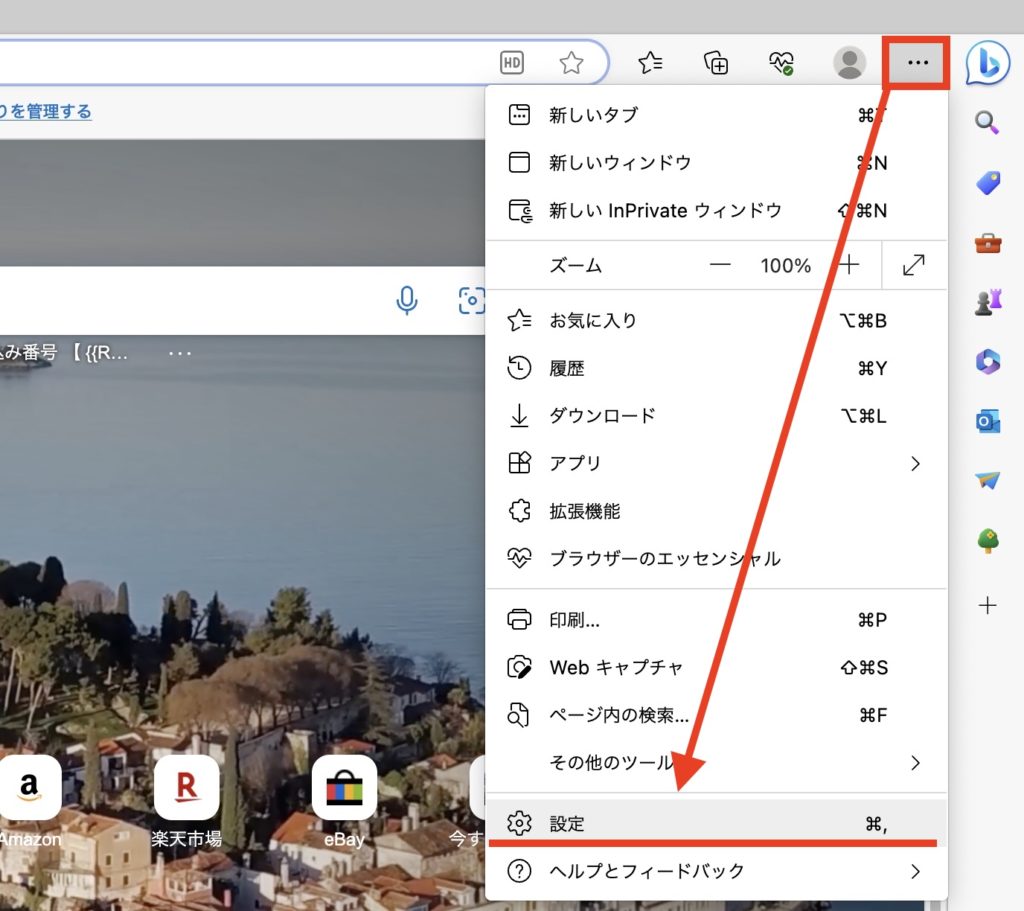
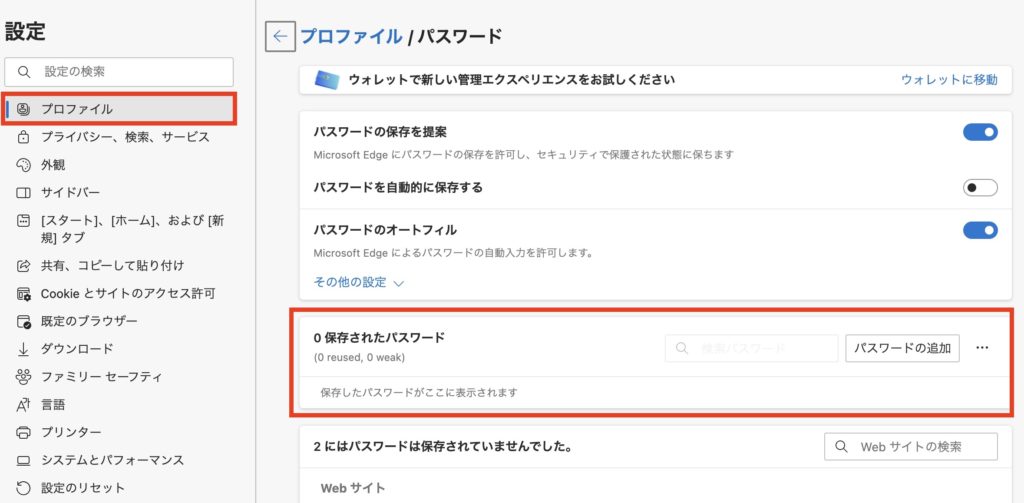
画像はパスワード保存個数が「0」の場合ですが、いくつか保存されている場合には、保存されたパスワードのところに保存されたパスワード一覧が表示されますので、そちらで必要なパスワードの確認を行いましょう。
Google Chrome
こちらは「アイコン」から「鍵アイコン」をクリックして確認できます。
- パスワード「鍵アイコン」をクリック
- パスワードマネージャーでパスワードを確認
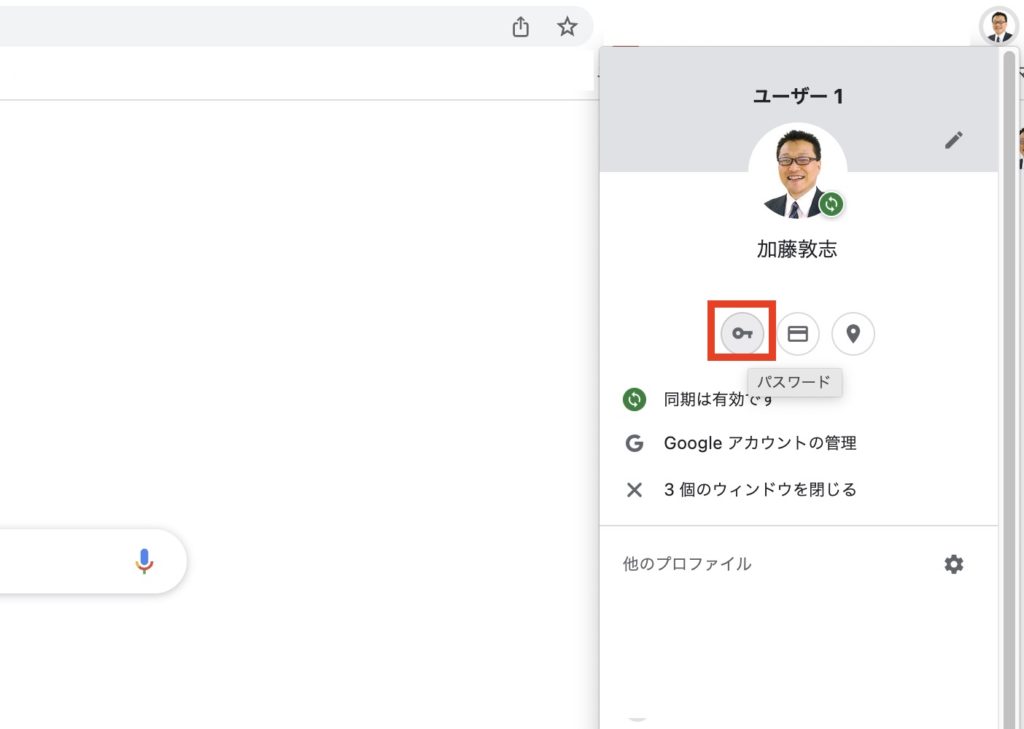
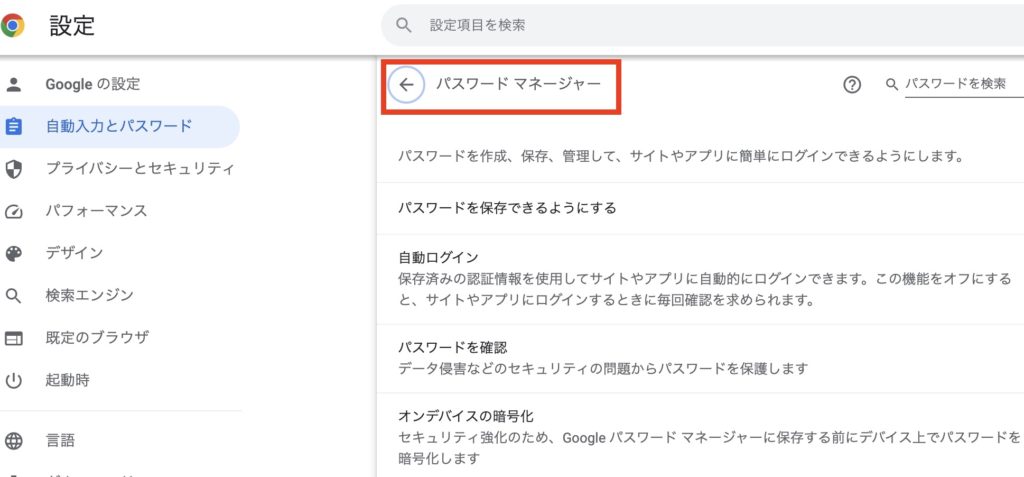
まとめ
パスワードをブラウザが補完してくれることはとても助かりますしありがたい。いざという時にはとっても便利です。今では、PCとスマホはクラウド・インターネットを返して情報共有されますので、どちらで初回に登録したとしてもしたとしても、どちらからでもパスワード補完状態なので、スムーズにログイン出来ます。
但し、注意点もあります。ブラウザ補完機能におんぶにだっこだといざという時に、動けない事も起きてしまいます。例えば、ログイン情報は、
- 別途外付けHDDやSSDにセキュリティ万全対策で保存
- アナログでノートにまとめる
をオススメ致します。
パスワード確認方法について今日はまとめてみました。
最後までお読みいただきありがとうございました。