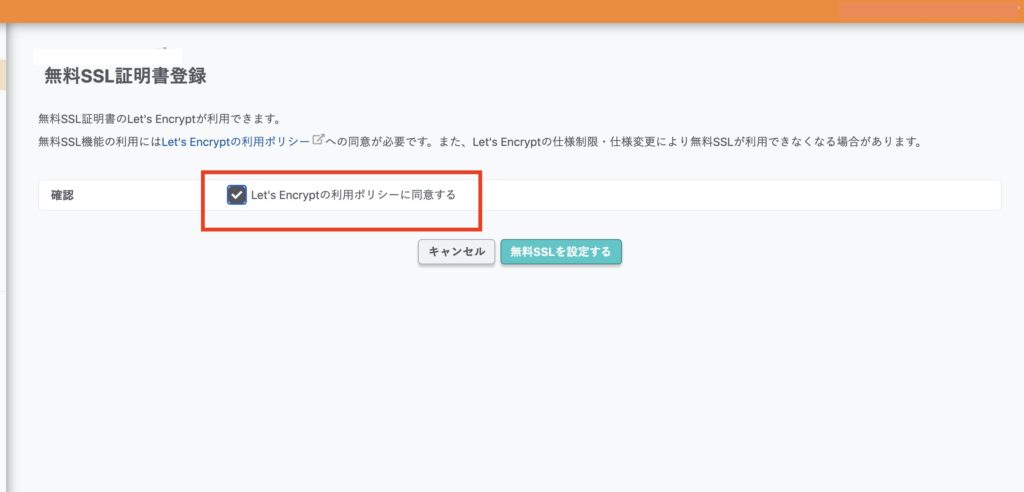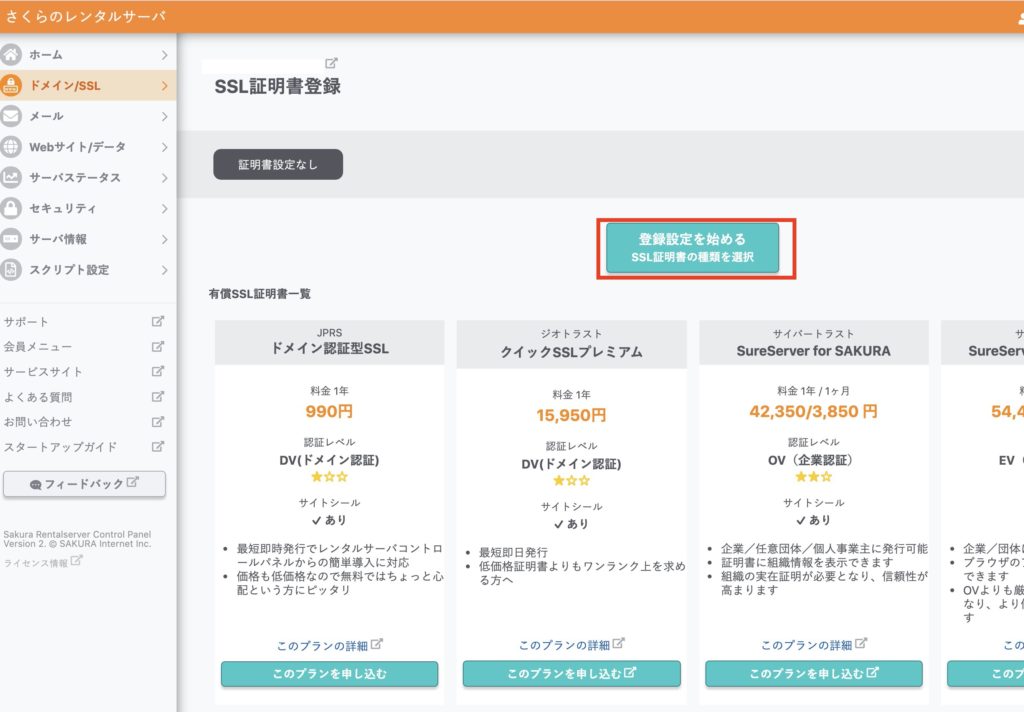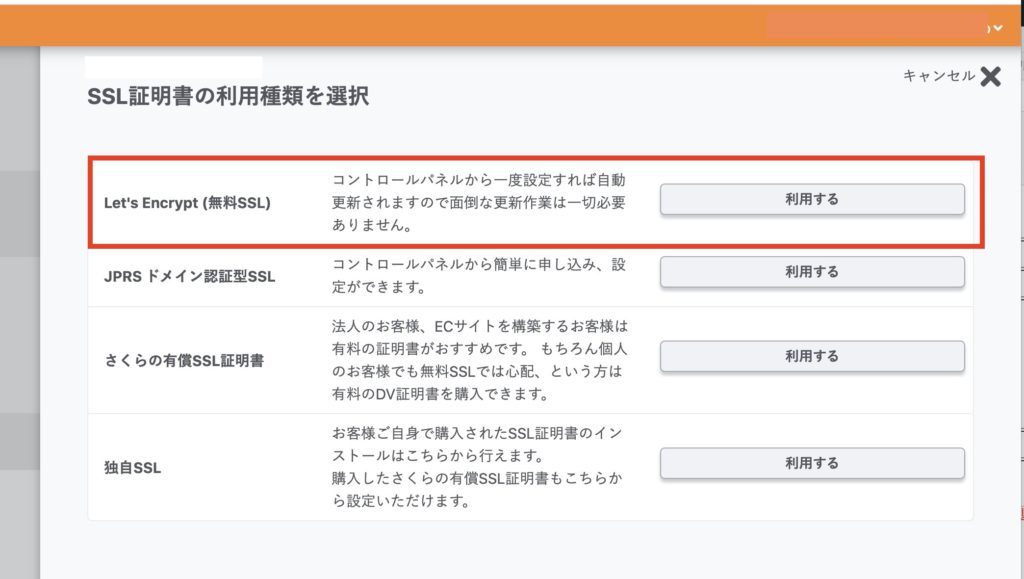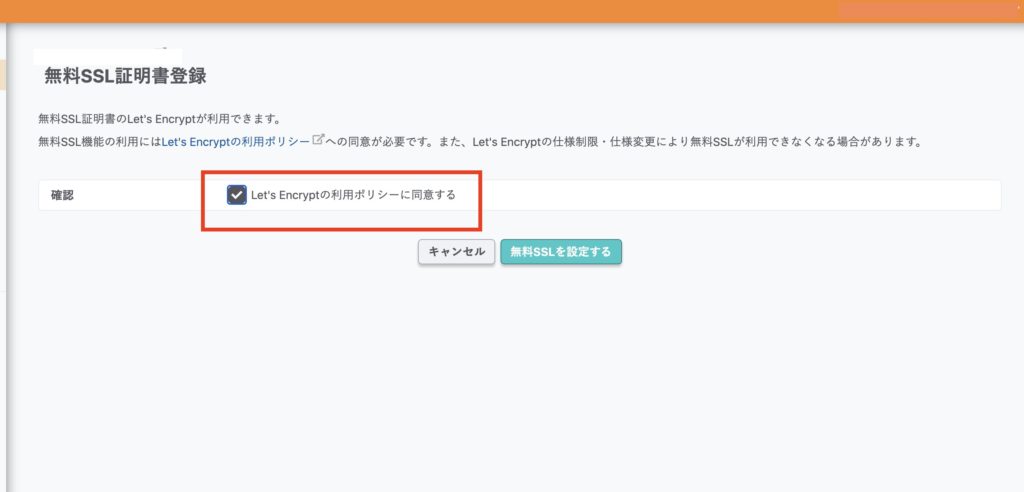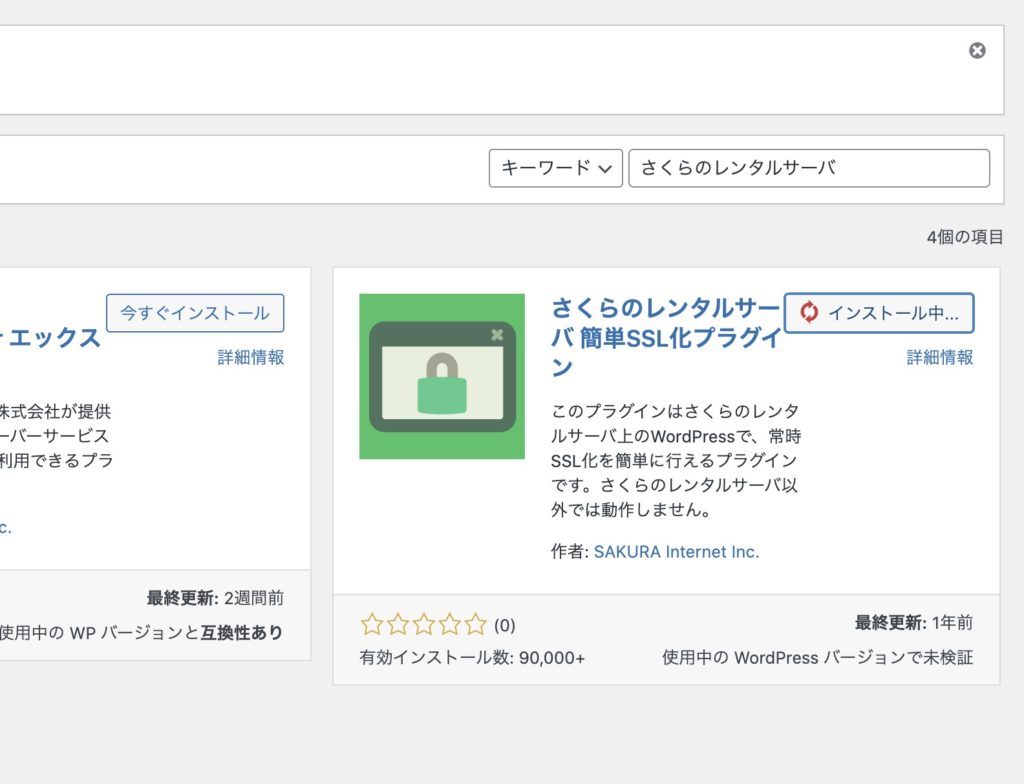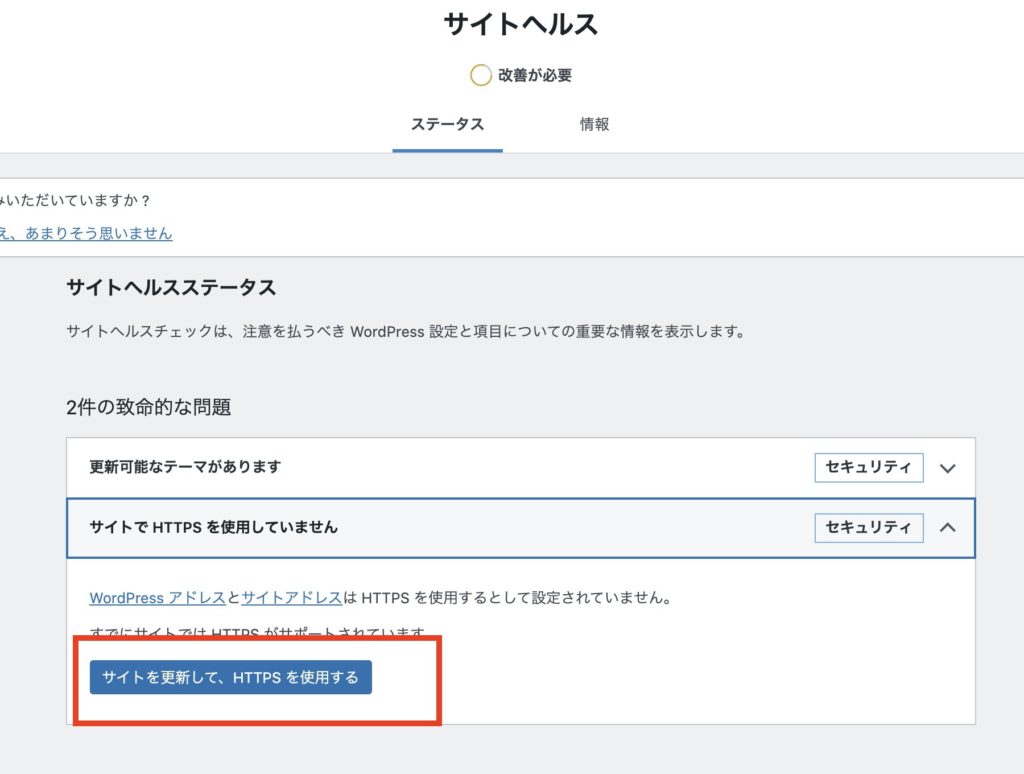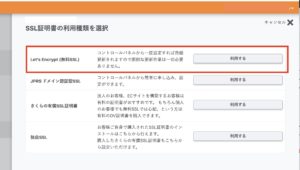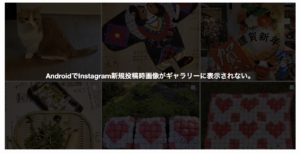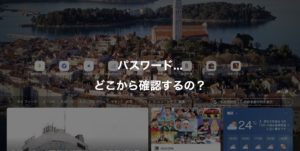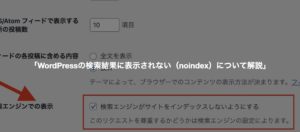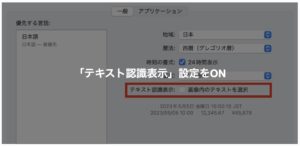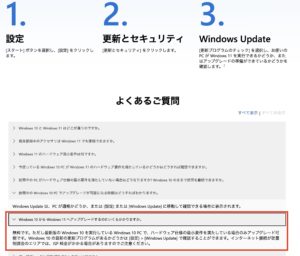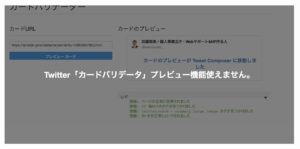お客様サイトにて「無料SSL」へ移行案件にて、さくらインターネットサーバ様を、ご利用で当初「共有SSL」を利用予定でした。共有SSLの提供はすでに終了しているため、「無料SSL(Let’s Encrypt)設定手順」にて、SSL設定を行いました。
備忘録として手順をまとめてみましたので参考になれば幸いです。
コントロールパネルへログイン
新しくなったさくらのコントロールパネルへログインし、「ドメイン/SSL」を選択します。
該当するドメインを選び「SSL」ボタンをクリックします。
SSL証明書登録の画面が表示後「登録設定をはじめる」のグリーンのボタンをクリックします。
Let’s Encrypt(無料SSL)
SSL証明書の利用種類を選択します。
「Let’s Encrypt(無料SSL)」を選択・利用するボタンをクリックします。
利用ポリシーに同意するにチェックを入れて「無料SSLを設定する」のグリーンのボタンをクリックします。
HTTPS設定(プラグイン)
さくらインターネットサーバでは、wordpressを利用している場合「さくらのレンタルサーバ 簡単SSL化プラグイン」を利用すると、サイト内のHTTPS設定がスムーズに進みます。
現在こちらのプラグインはサポート終了しているようですが、プラグイン自体は利用可能です。
さくらインターネット公式サイトヘルプページにて詳細をご確認くださいませ。
なお、js、jQueryなどの読み込みに関しては、お使いのテーマなど、phpファイル内まで、設定が完了できない場合があります。
その場合は、「外観>テーマ>テーマエディタ」にて、各xxx.phpファイル内の該当するコードを確認・修正してください。
検索で「http:」と検索するとすぐにわかります。
何か不具合があれば、「https」へ変換を全て完了させると問題は解消されますので!!

HTTPS設定(サイトヘルス)
wordpress最新バージョンであれば(現在5.7.x)「サイトヘルス」を利用するとHTTS設定がスムーズにできます。
httpsへ移行が完了していることを確認して、wordpress内の「サイトヘルス」へアクセスします。
画像のボタンが表示されない場合は、まだHTTPS設定がサーバー側で完了していない状況です。
数10分〜長くて24時間待ってから試してください!
表示されている場合は、ボタンをクリックして設定をすすめてください!
ボタンクリック後は一度「強制ログアウト」されますので、再ログインしてください。
まとめ
一昔前、3.x.xだとSSLへの移行はこんな簡単にはできなかったです。今は技術も進歩し、とてもスムーズにSSL化へすすめることができます。
サイトヘルスは、サイト状況チェックに適していて便利ですが、HTTPS設定も出来るのでとても便利です。
今回使ってみて、楽にできたので、同じようにSSL化を予定されている方の参考になれば幸いです。