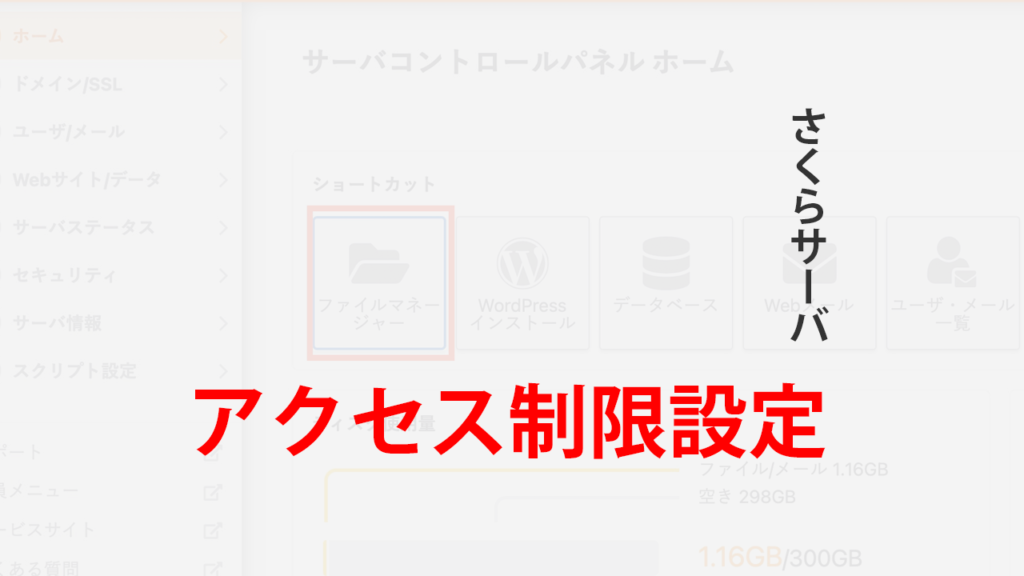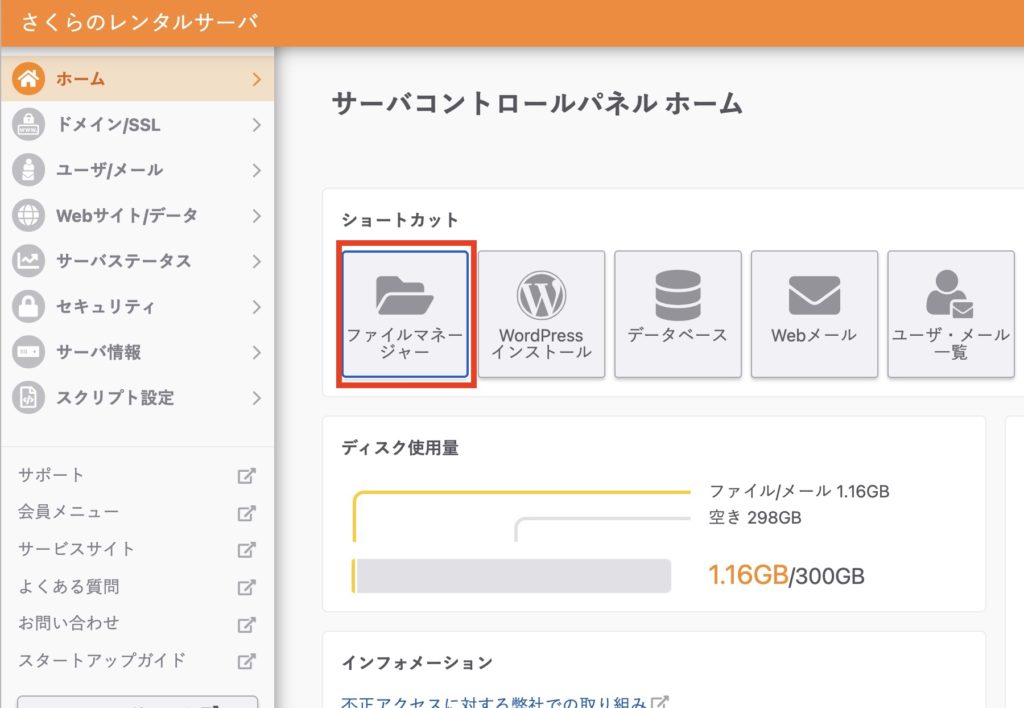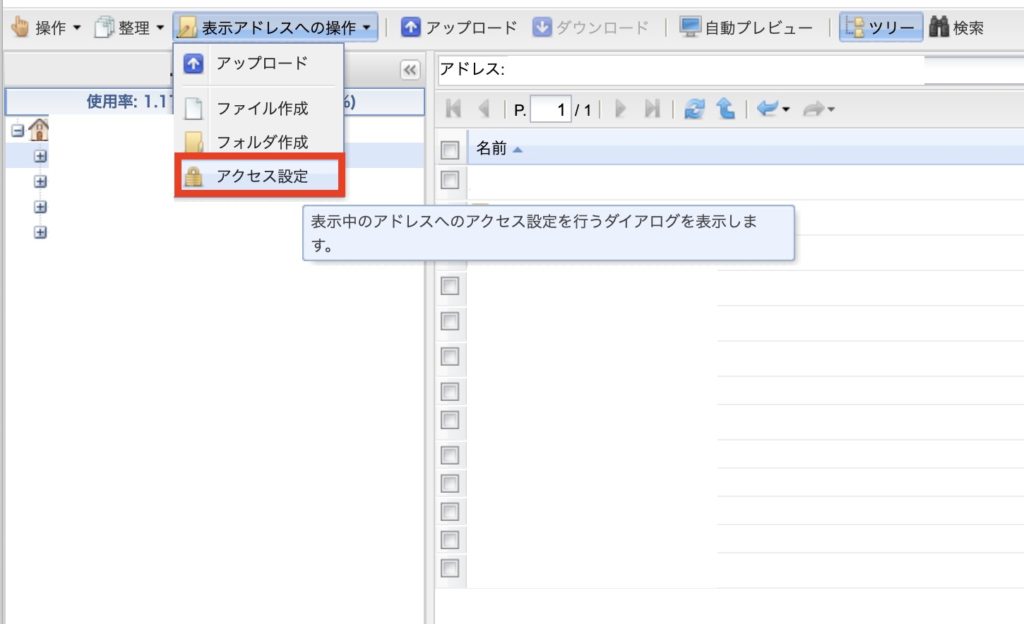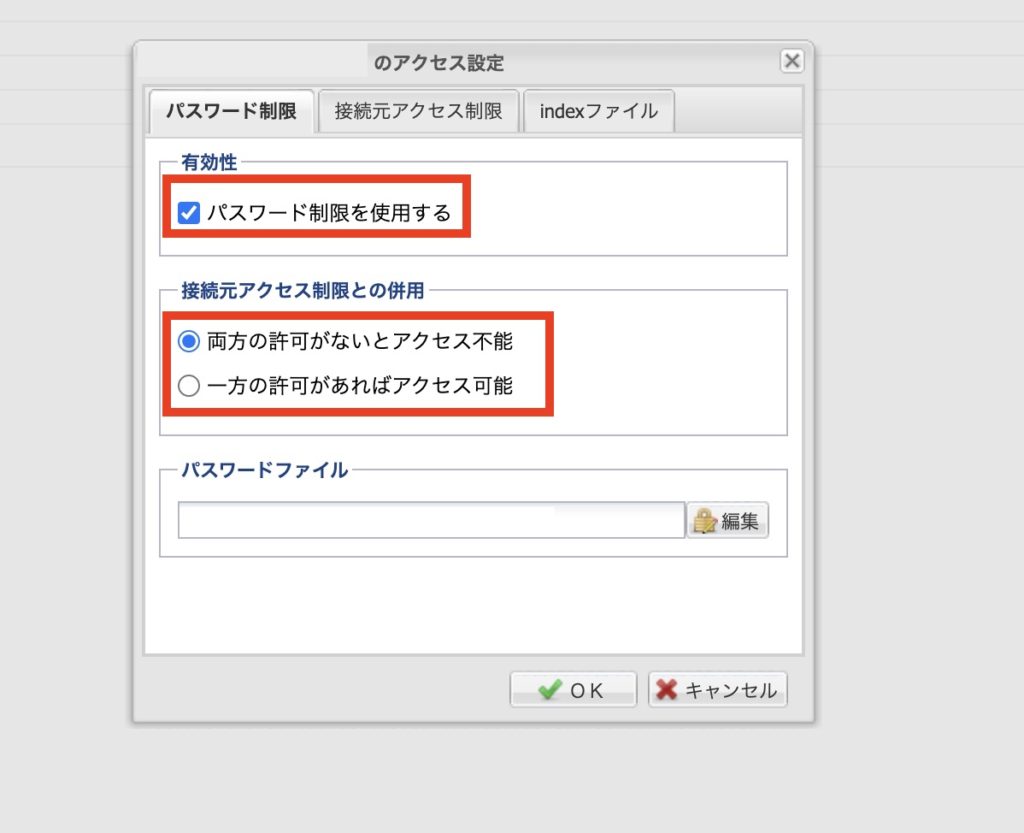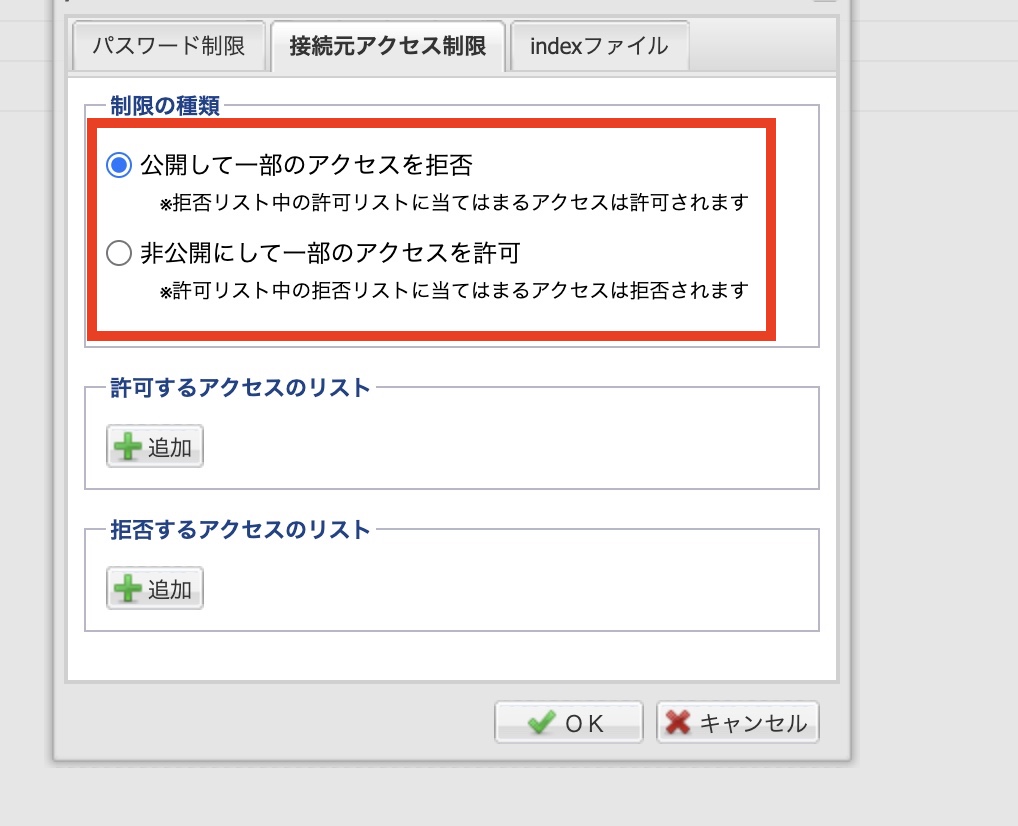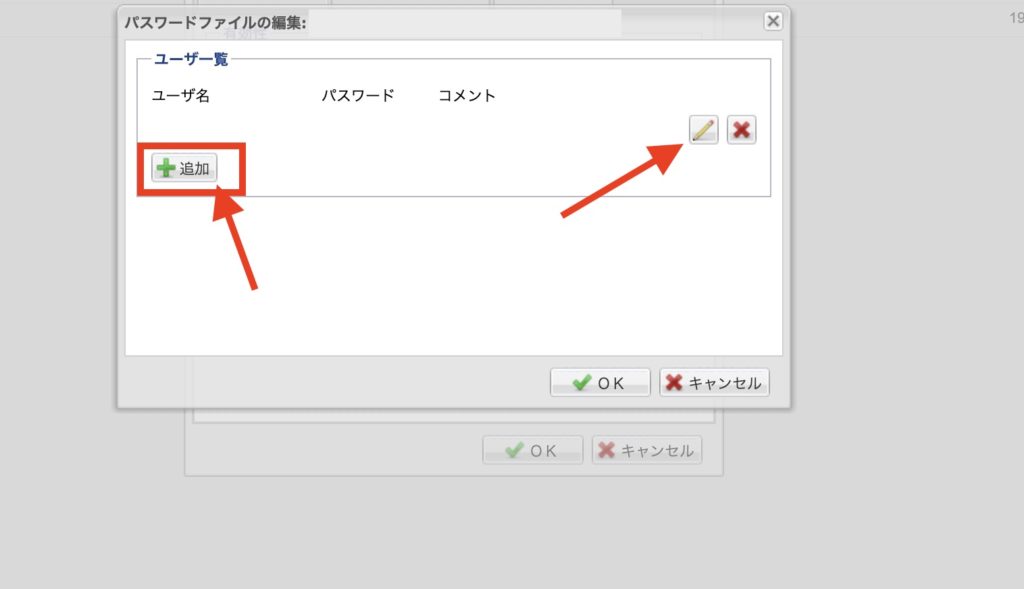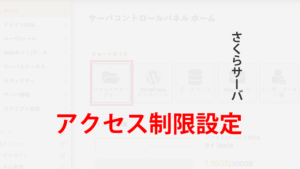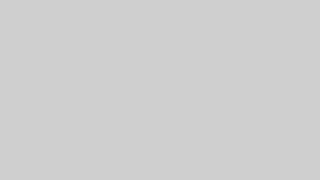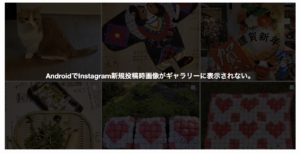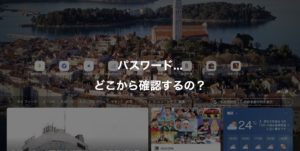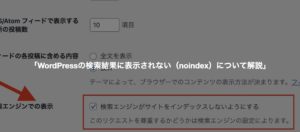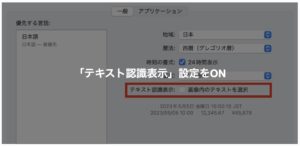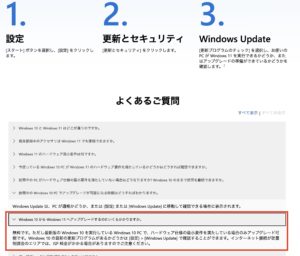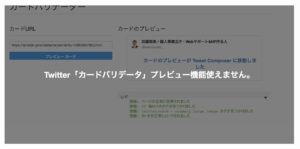さくらレンタルサーバで、「データ閲覧にアクセス制限をかけて運用したい」というお客様のご要望がございました。
実際の運用方法は
という流れです。実際にさくらサーバの「ファイルマネージャー」にて設定を行ってみました。
サポートの備忘録として、手順等をまとめてみましたので、参考にしていただければ幸いです。
ファイルマネージャーからアクセス制限
さくらサーバの会員メニューログインからアクセスし、サーバコントロールパネルを開きます。
ファイルマネージャーボタンがありますのでクリックします。
アクセス制限を設定したい「フォルダ」を選択し、「表示アドレスへの制限」項目をクリックすると、「アクセス設定」項目が表示されます。
パスワード制限
3項目のタブが表示されたポップアップ画面が表示されます。今回設定が必要なタブは、「パスワード制限」タブ、「接続元アクセス制限」タブの2つです。
パスワード制限は、
という設定でいきました。
接続元アクセス制限タブでは、制限の種類を「公開して一部のアクセスを拒否」に設定しました。
その他の設定として、
2つの項目があります。項目名の通り、許可、拒否したいそれぞれの項目を設定することで、アクセス制御することが可能です。
ちなみに設定可能内容は、
この三種類です。
同じIPアドレスは「許可」されます。
例えばですが…
許可するアクセスリストと、拒否するアクセスリストにIPアドレスを設定した場合、このパターンの場合のみ「許可するアクセスリスト」が実行されます。
すなわち「設定されたIPアドレスは許可される」ということです。
今回はこちらの設定はせずに、あくまでもユーザー名とパスワードのログインのみの制御設定となりました。
ユーザー名とパスワードの設定
新規に「ユーザー名」と「パスワード」を設定する場合は、画像にもあります「追加+」をクリックし、お好きな「ユーザー名」、「パスワード」を設定できます。
パスワードは一度設定後、改めて変更も可能です。変更する際には、画像の右側の「鉛筆アイコン」をクリックすると「パスワード」のみ変更が可能です。
まとめ
今回は簡易的に「ユーザー名」と「パスワード」のアクセス制限設定での運用となります。
より複雑にセキュリティUPということであれば、大掛かりなシステム設定などが必要になりますが、「ユーザー名」「パスワード」と例えば「IPアドレス」や「ドメイン」などを、許可リストに設定すると、より強固な制限となるので、簡易的よりももう少し…という運用であれば、設定してみることをおすすめ致します。
また、アクセス制限を設定しても、想定以上のアクセスがあった場合、サーバ側では異常なアクセス状況を感知すると、即座にアクセス制御をかけて、アクセスできなくなりますので、ご契約のサーバー内容を予め確認して、運用の計画を建てることをおすすめいたします。
さくら サーバアクセス制限 設定は比較的に操作は簡単ですので、チャレンジしてみるのもいいと思います!