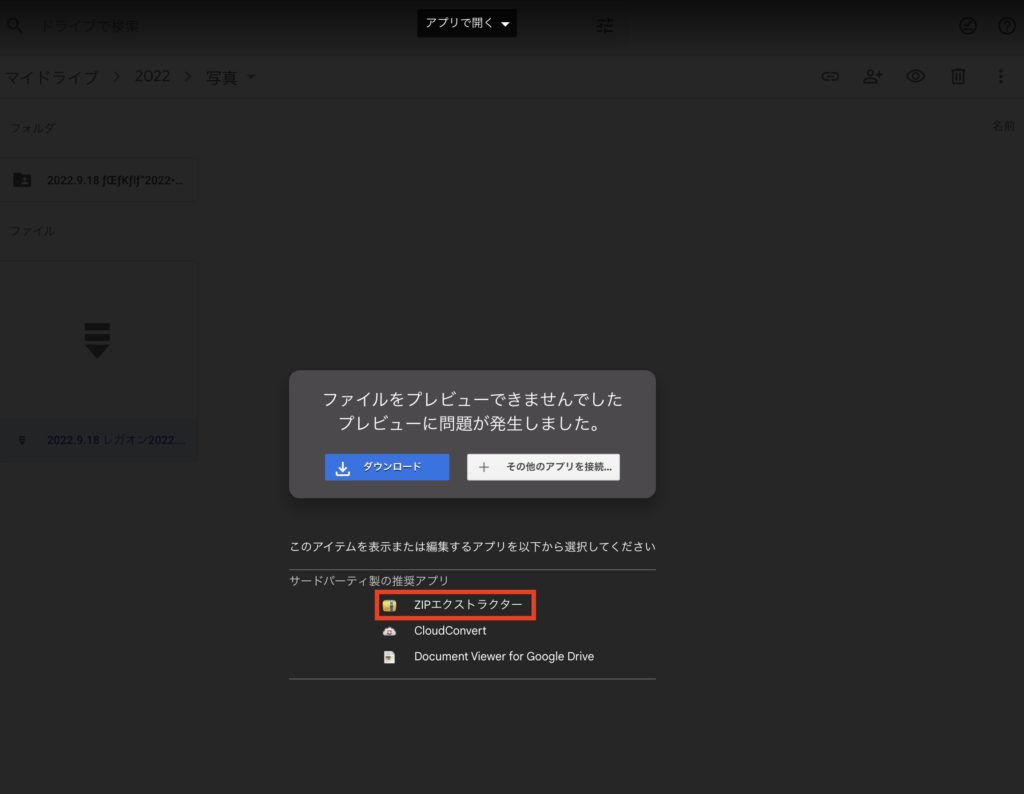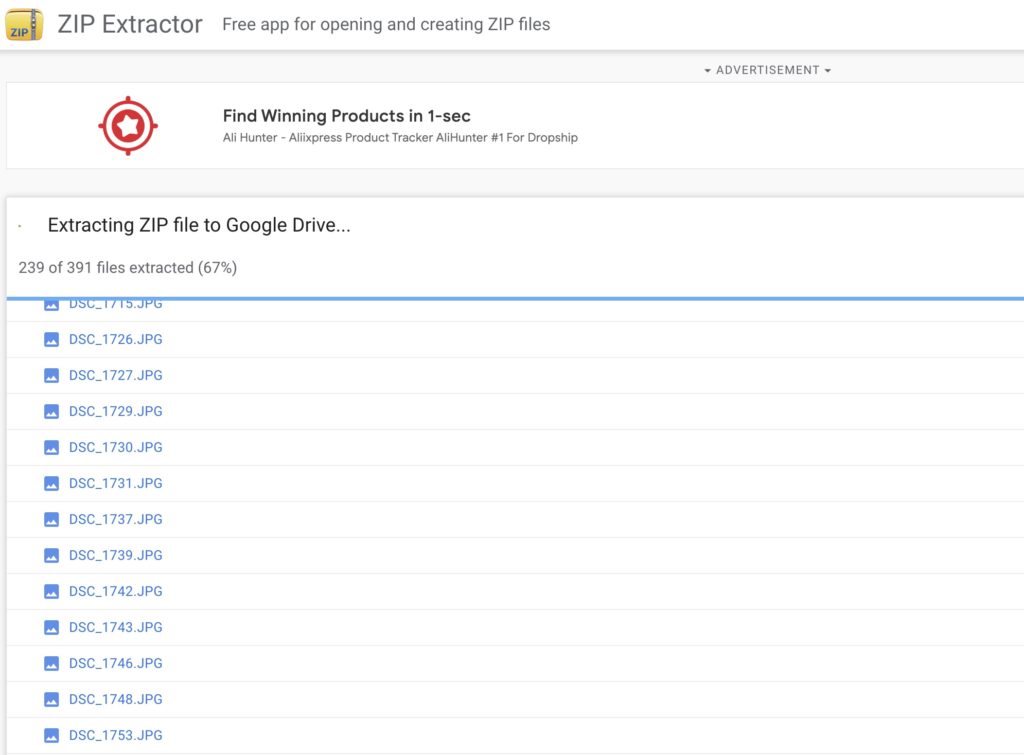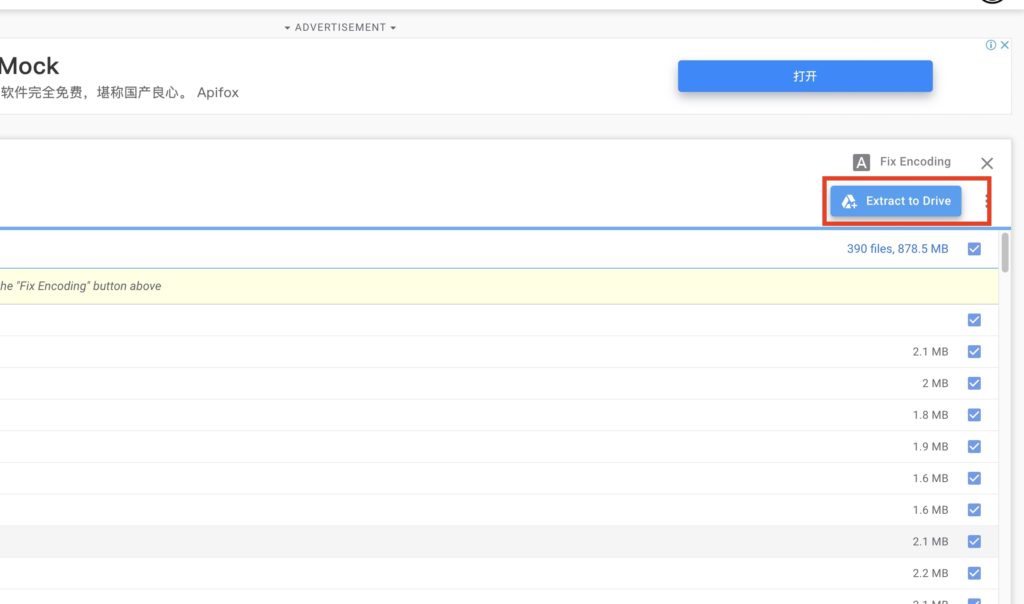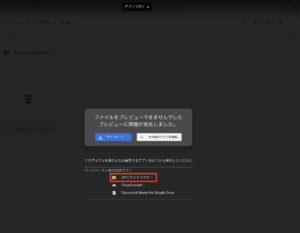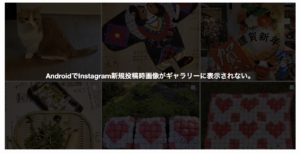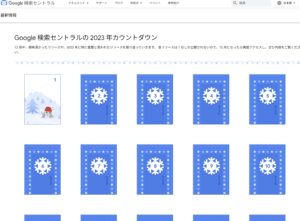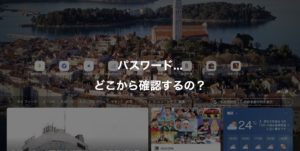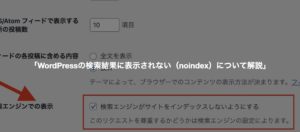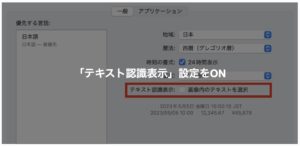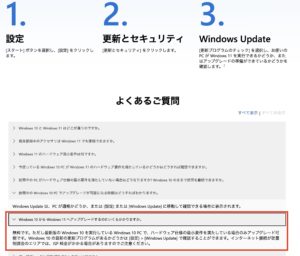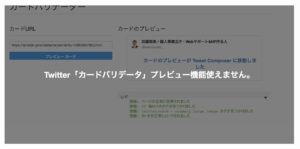結論から..
仕事上のデータを相互でやり取りする際に「Googleドライブ」を使用しています。今回ZipファイルをUPロードされ、解凍ー保存までの方法をまとめてみました。
ZipファイルをGoogleドライブの「サードパーティ製」アプリを使ってみました。
ZIPエクストラクター
こちらのアプリを利用してまずは「解凍」しました。
まずは「ZIPファイル」をダブルクリックで解凍しようとします。当然のことながら解凍はできません。Googleドライブ側から「アプリを利用して…」と促されますので、そのとおりに「ZIPエクストラクター」というアプリを使って、下記スクリーンショットのように解凍してみました。
データは画像データです。約400枚あるのでそれなりに時間はかかります。ですがそれほど待つわけでもありませんでした。
解凍し再びGoogleドライブに保存する。
正しくは、保存する。というよりも「Upロード」している感じです。外部アプリを使った解凍なので、一時的に外部サーバーを利用し且つ、解答後GoogleドライブへUPロード(転送?)という流れです。
スクショでは画面右上のブルーのボタン「Extract to Drive」というボタンをクリックすると、ログイン中のGoogleドライブへデータを送り込んでくれます。
あとは完了するのを待つだけです。
まとめ
お客様からも時々ご質問やサポート依頼がある内容です。Googleドライブはとても便利です。データのやり取りもスムーズに出来ますし、何よりOfficeアプリを無料で使えてデータ作成も可能なわけです。
Zipファイルでのやり取りは普段「ギガファイル便」などを利用することもありますが、データを同じUPロードする回数やダウンロードする回数を考えると、GoogleドライブへUPロードした方が手数を減らすことができるのでとても便利です。
Zipファイルも今回の方法は一例なので、他のアプリも是非試してみて下さい。僕は今回の「ZIPエクストラクター」が使いやすかったです。
GoogleドライブでZipファイルを解凍・保存する方法についてまとめてみました。参考になれば幸いです。