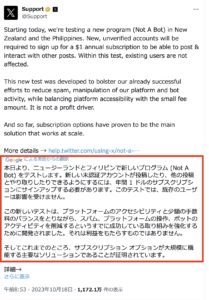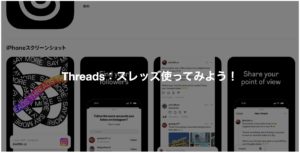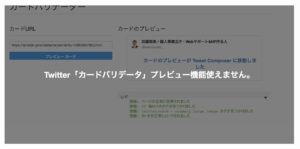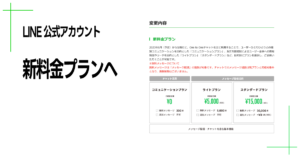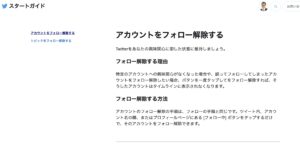SkypeからPCカメラへ
アクセス許可設定が必要!
お客様へのサポート対応では、オンラインとリアル対応の両方で対応させていただいております。
しかし、今現在はリアル対応ではなく、オンラインでの対応がメインです。
僕は昔から、遠方のお客様とはオンラインツールを利用して、サポート業務を進めさせていただいております。
今だから…という意味ではなく、常にですね。
そのオンラインサポートですが、今や通話だけでなくビデオ通話と言って、画面に写った相手の顔を見ながら話をすることが主流です。
Webカメラが使えない!!そんなアクシデントも起きることがあります。
アクシデントが起きた時の対処方法をまとめてみました!
カメラが使えない時まずチェックする項目は?
このチェック項目って、ほとんどの人がノーマークの場合があります。
なせならば、はじめから必ず…という思い込みが多いからです。
実はその思い込みがとても危険です。
実際に起きています…購入したPCにWebカメラが付いていないということ…
まずはじめに、お使いのPCに「Webカメラ」が付いているのか?を、説明書やメーカーHPのカタログでご確認ください!
お使いのSkype、バージョン確認
最新バージョンのSkypeであるかを確認してみてください。
確認するには、
- Skypeを起動
- 設定を開く
- フィードバック&ヘルプを選択
です。
Skypeのヘルプ
バージョン確認
カメラへのアクセス許可
お使いのPCにWebカメラが搭載済み
Skypeバージョンも最新と確認済み
あとは、SkypeがPCのカメラへアクセス許可されているかどうかを確認してください。
確認方法は
- Windows「スタート」から「設定⚙」歯車アイコンを選択します。
- 「プライバシー」、「カメラ」の順に選択します。
- 「カメラにアクセスできるアプリを選ぶ」の下で、Skypeを「オン」に切り替えます。
- Skypeを再起動させ、Skypeの「オーディオとビデオの設定」に移動して、Skype内で正しいデバイスが選択されていることを確認してください。
以上です。
Skype for Windows10(バージョン14)でカメラを使用するためのアクセス許可を設定する方法
Skypeのヘルプ
まとめ
お使いのPCでカメラが使えない場合には
- PCにカメラが付属しているかチェックする
- Skypeが最新バージョンかチェックする
- SkypeがPCカメラへのアクセス許可設定されているかチェックする
この3点がチェックポイントです。
PCに付属している!?と勝手に思い込んで、購入してしまいその後いざカメラを使う時になり、あれ?もしかして?ということにならないように、オンライン、テレワークでカメラを使ったビデオ通話を行うのであれば、はじめから付属されているかどうかPCの機能等をカタログや店頭などで、必ず確認をしてみてください!
アクセス許可設定よりもとても大事です(笑)