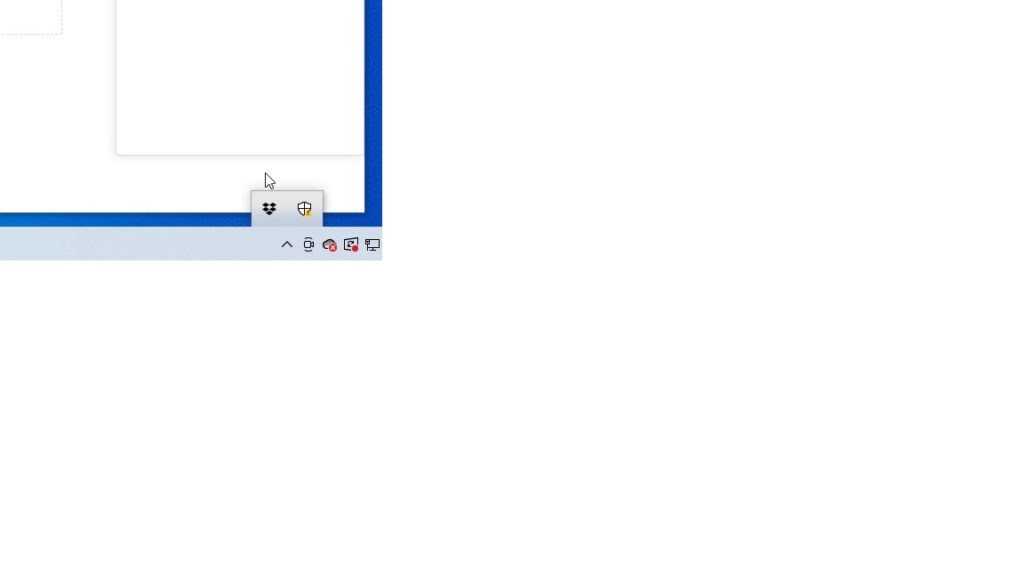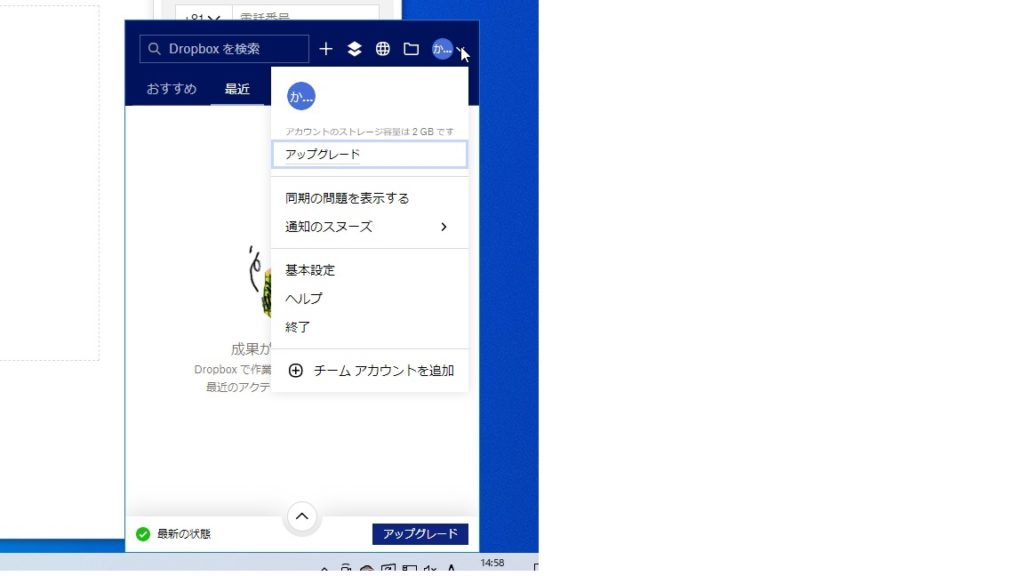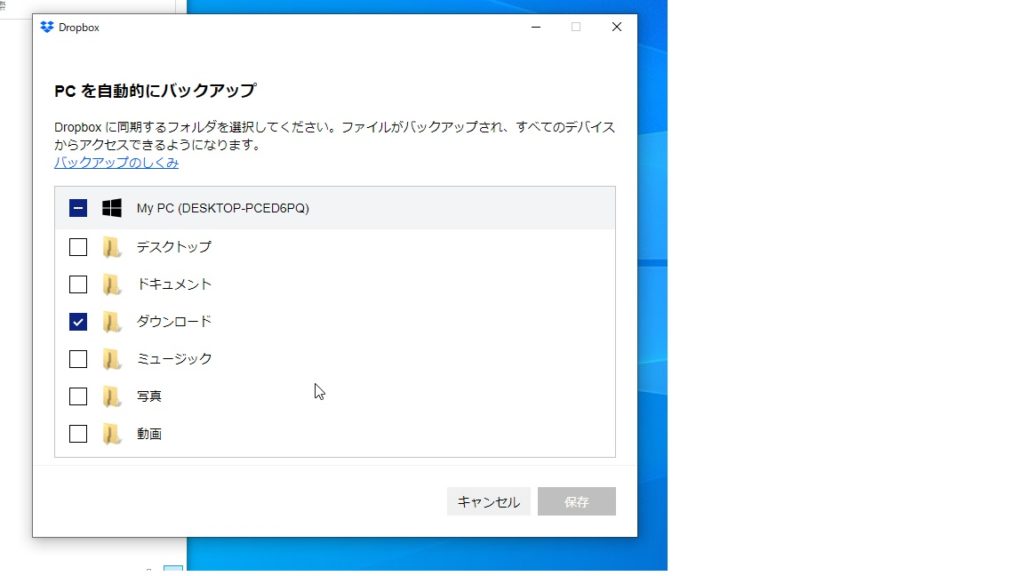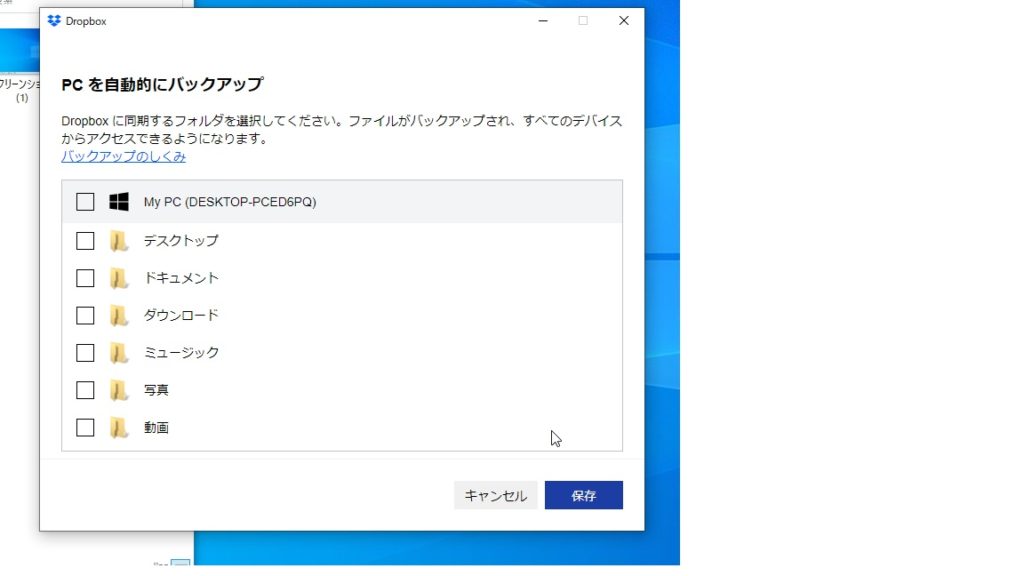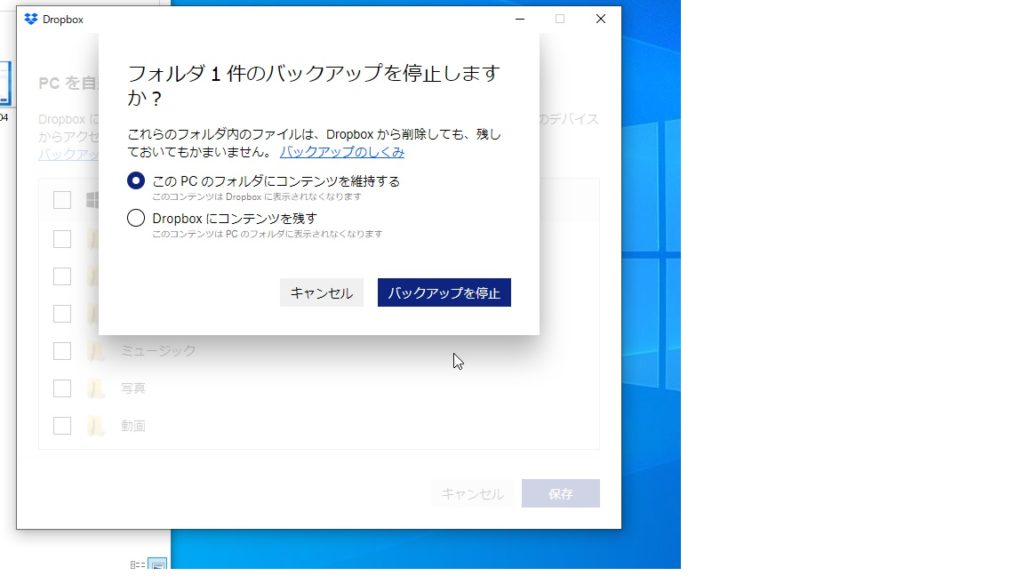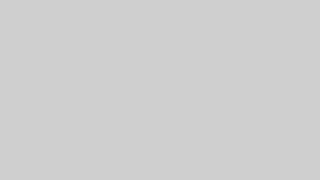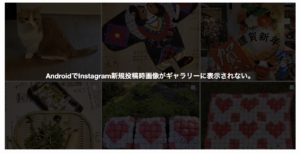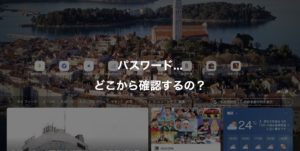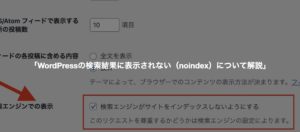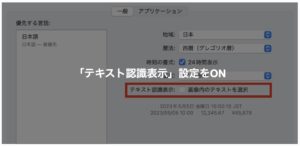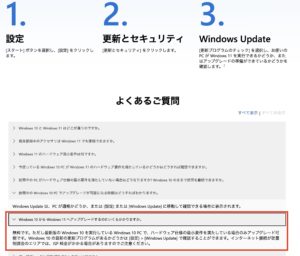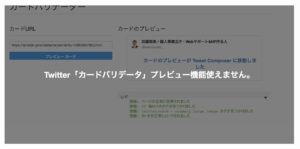お客様緊急ヘルプ要請「Dropboxを”Windows10″に、インストール設定した後、なぜかOutlookが使えなくなりました。使えるようにするにはどうしたら良いでしょうか?」と。
お問合せを頂いて、間違いなく「バックアップ設定と同期設定」が関連している。ということが想像できましたので、ご連絡しオンラインにてサポートさせていただきました。
結果、ディスクトップのバックアップ設定を解除してあげることで、Outlookを使えるようになりました。
実際に解除した方法を備忘録としてブログにまとめますので、同じお悩みでお困りの方に参考になれば幸いです。
タスクバーのDorpboxアイコンから基本設定へ
Dorpboxの詳細設定が、ログイン後の画面からなかなかみつけられなかったというお客様。
タスクバーに「Dorpbox」のアイコンがあります。そこから「基本設定」へとアクセス可能になっています。
バックアップ設定
画像にチェックが入っているフォルダは「ダウンロード」になっていますが、お使いの環境にて確認してください。
この場合ダウンロードのチェックを外します。その後右下の「保存」ボタンがクリック可能に変わりますので「保存」をクリックします。
クリック後、その後のファイル設定項目が表示されます。
パソコンにもともと存在しているファイルを、元のとおりに戻したい場合は、「このPCをのフォルダにコンテンツを維持する」を選択してください。

ファイルの場合
ディスクトップを、「バックアップ設定中」で、「同期設定がON」の場合には、こちらのサポート中と、同じ環境を再現した中では、ファイル操作は可能でした。
しかし、「特定のファイルの同期を解除」した時には、ディスクトップ上にそのファイルを操作することが出来ませんでした。
操作するためには、「バックアップ設定」を解除するか、「ファイルを再同期」すれば、操作可能になりました。
※2021/07/05 現在。
※動作における調査はその時の再現・最新環境により行っております。
※システム更新等で変更される場合がございます。予めご確認くださいませ。
まとめ
Dorpboxでバックアップ可能!というフレーズはとても魅力的です。しかし、バックアップと同期の2つの設定があることを知らずに、Dorpboxの設定を行うと今回のような現象が起きることがわかりました。
普段から「ディスクトップ」にて、データファイルを操作している場合、Dorpboxでの「バックアップ設定」並びに「同期設定」を行う時には、十分な注意が必要です。
また、BASICプランでは容量が極端に少ないです。
ディスクトップ上でフルに活用されている場合、バックアップ設定をした途端「容量がいっぱいです」というエラーが表示されることがありますので、こちらも合わせてご注意下さいませ!