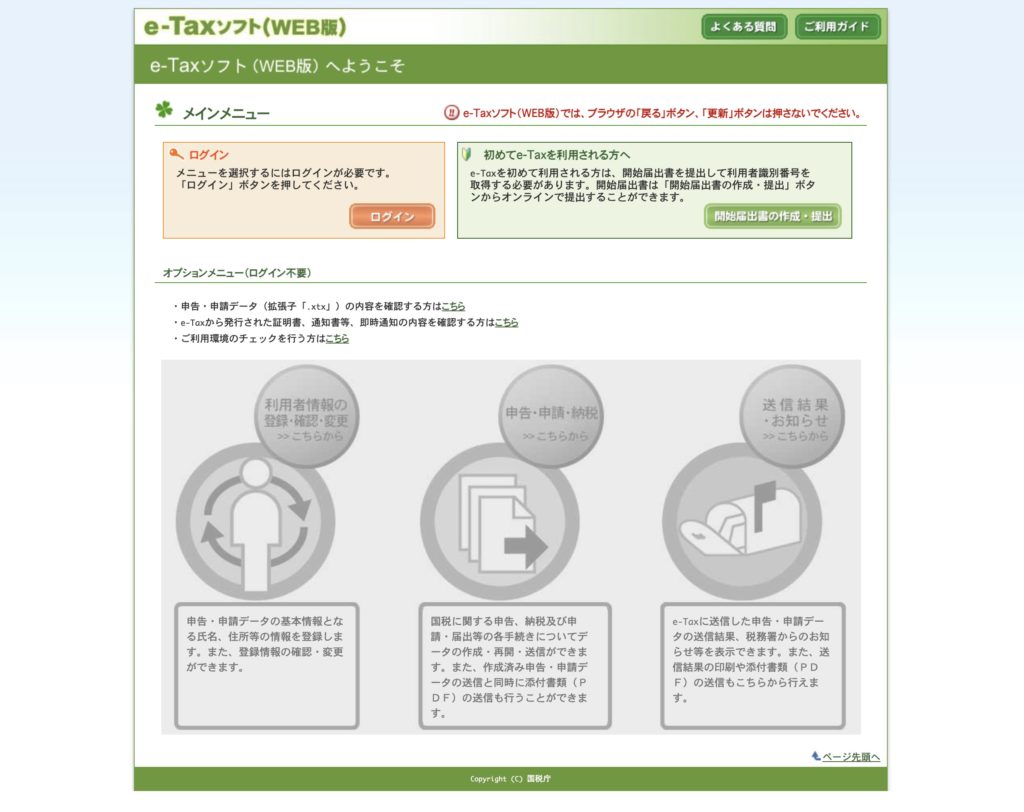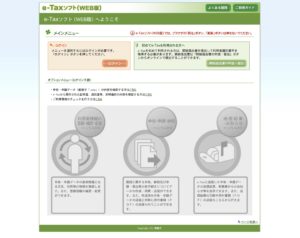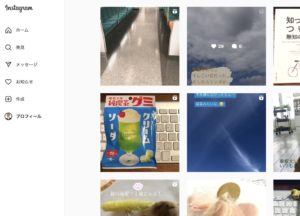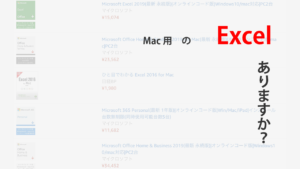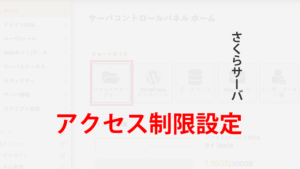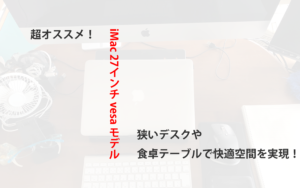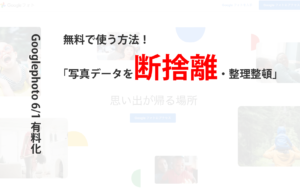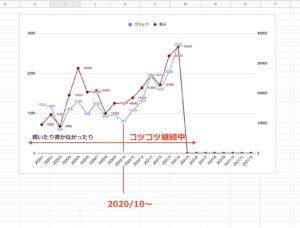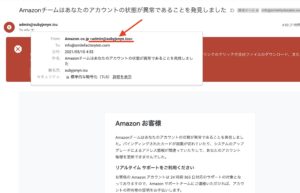目次
記事更新情報
2021/2/13に投稿した記事に、2項目追加してリライトしました。
初めてのMacでe-TAX
初めて、Macから e-Tax(Web版)を使った確定申告を行いました。申請は無事に終了し現在ホッとしております。今年令和3年ですが、また新たに頑張ろう!という気持ちの切り替えになりました。
さて、確定申告終了ということですが、実は実際に開始するまでスムーズには行かず…よく手順書を読まずに始めた!ということもありますが…
実際には、手順書読んでも恐らくパソコンやインターネット等に不慣れな方が、Macでe-Taxを行うのってかなりハードルが高いのでは?と思いました。
そこで、僕自身の備忘録としてもブログ記事にまとめておきたいと思います。
これから、パソコンがMacの人でe-Tax(Web版)を使って令和2年度分の確定申告を行う方の参考になれば幸いです。
e-Taxに必要なもの
今回僕がe-Taxで確定申告を行う上で必要になったものをピックアップしました。
- マイナンバーカード
- マイナンバーカード登録時の3種類のパスワード(場合によっては3種類すべて同じパスワードで登録している場合もございます。)
- パソコン(僕はMac)
- ブラウザはSafariのみです。
- カードリーダー
- プリンター(控えと添付資料貼り付け台紙を印刷するため)
- 確定申告書類データ(ソフトウェアをご利用の場合、e-Tax対応未対応の確認と、Web版申請に必要なデータのダウンロードを事前に済ませておいてください)
です。
マイナンバーカードは、令和2年度中に申請しておきました。Web上から申請しまして、約一ヶ月ほどでハガキが届き近くの区役所に出無事受け取りました。
パソコンは、MacでmacOSのバージョンは、Catalina 10.15.7 です。
カードリーダーは、NTTCommunications ICカードリーダライタACR39−NTTCOM(接触型)です。
プリンターはEPSONです。